Utilización didáctica de la Pizarra digital
Módulo 5 - Software libre complementario
Mozilla Firefox
Todavía muchos usuarios utilizan como navegador Internet Explorer ya que viene instalado por defecto en el sistema operativo Windows y como consecuencia es muy conocido y utilizado, pero no es necesariamente el mejor. Entre las posibilidades que nos ofrece Firefox encontramos:
- Es más rápido.
- Más seguro.
- Más fácil de usar.
- Posee bloqueo de ventanas emergentes (pop-ups).
- Tiene barra de búsqueda integrada.
- Protege tu privacidad.
- Se actualiza constantemente.
- Es muy fácil de ampliar con la posibilidad de instalar extensiones que añaden nuevas funcionalidades.
Toda la información oficial sobre Firefox se puede encontrar en su página web: http://www.mozilla-europe.org/es/.
1. Instalar Mozilla Firefox
Para poder instalar Mozilla Firefox en un ordenador con sistema operativo Windows, escribimos en la barra de direcciones del navegador que veníamos utilizando: http://www.mozilla-europe.org/es/ y se nos abrirá la siguiente página:
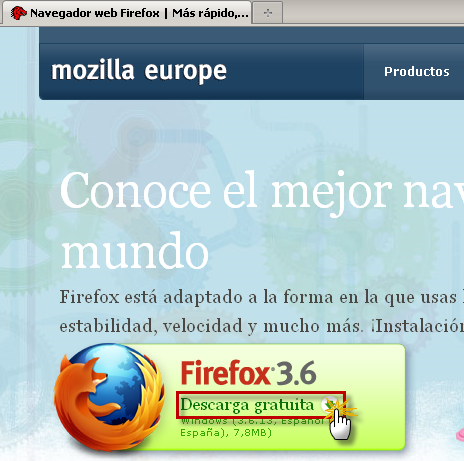
Como podemos observar tenemos un botón que dice Descarga Gratuita hacemos clic sobre él y aparece una ventana que pregunta si queremos guardar el archivo, hacemos clic en Guardar archivo y obtendremos el ejecutable con el que vamos a realizar la instalación.
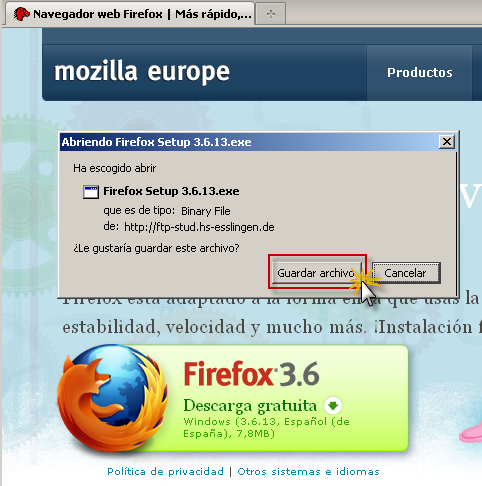
A continuación hacemos doble clic sobre el archivo que hemos descargado y se abrirá una nueva ventana que nos pregunta si queremos ejecutarlo, hacemos doble clic sobre Ejecutar y aparecerá una ventana de extracción a la que no le daremos importancia. Una vez se ha realizado la extracción del fichero aparece la ventana de bienvenida del asistente de instalación de Mozilla Firefox.
Hacemos clic en Siguiente y aparecerá una ventana que nos pregunta qué tipo de instalación queremos realizar. Para aquellos usuarios que no tengan experiencia es recomendable que pulsen la opción de instalación Estándar.
Por último aparecerá una ventana en la que se indica donde se instalará este navegador y en la que haremos clic en Instalar para comenzar el proceso.
Si no hemos tenido ningún problema en nuestra instalación aparecerá una ventana que indica que la instalación se ha realizado con éxito y nos dará la posibilidad de abrir en ese momento nuestro navegador, para ello tendremos que activar la casilla Ejecutar Firefox ahora. Para salir de nuestro asistente de instalación pulsaremos Finalizar.
Una vez instalado Firefox además de encontrarlo en el Menú Inicio veremos el siguiente icono en el escritorio.
de forma que podemos acceder al navegador pulsando en cualquiera de las dos opciones.
2. Utilizar Mozilla Firefox
Cuando accedemos a Mozilla Firefox aparece la siguiente ventana:
En ella encontramos los botones de la barra de navegación:
Con esta barra es más sencillo navegar por Internet ya que los botones que la componen permiten realizar con mayor rapidez y facilidad las operaciones principales.
Pulsando
este botón se vuelve a la página anterior. Si seguimos pulsándolo se puede
volver a cada una de las páginas visitadas.
Pulsamos este botón cuando hemos pulsado el botón anterior y queremos volver a la página siguiente. Si pulsamos la flecha hacia abajo aparece un menú desplegable con las páginas que hemos visitados de forma que podemos indicar a cuál queremos volver.
Cuando la conexión se corta y la página no se carga bien o cuando nos queremos asegurar que la página está actualizada pulsamos este botón de forma que la página se vuelve a cargar.
Pulsando este botón se interrumpe una conexión que no responde o que no es deseada.
Este botón nos lleva a la página principal definida.
- Barra de navegación
![]()
En esta barra se escriben las direcciones y el navegador nos muestra la página deseada. Pulsando la flecha que hay a la derecha del campo, se desplegarán todas las direcciones que se han escrito en la barra últimamente. Si se quiere volver a alguna solo hay que hacer clic. Si pulsamos la estrella tendremos la opción de añadir la URL (sigla en inglés de uniform resource locator) visitada a nuestra carpeta de marcadores (está opción la veremos con más detalle más adelante).
- Barra personal
Esta barra la crea el usuario desde el editor de marcadores. De este modo tendremos las direcciones que usamos habitualmente a la vista.
La forma más rápida de crear botones en la barra personal es arrastrar y soltar pestañas. Los elementos que añadimos a la barra personal se almacenan como marcadores en una carpeta dentro de la ventana marcadores. Esta carpeta la podemos modificar.
Para abrir la ventana marcadores se selecciona el menú Marcadores y pulsamos Organizar Marcadores… Para organizar los que se van a usar en la barra personal se selecciona Barra de herramientas de marcadores y esta carpeta contiene los marcadores que se ven en la barra personal. Esta carpeta puede contener otras subcarpetas y así establecer nuestra jerarquía de marcadores.
Los
botones de la barra personal se pueden modificar, añadir, borrar o cambiar el
orden, del mismo modo que se añaden, borran o reordenan los marcadores. Los
botones de la barra personal aparecen cuando se almacenan marcadores en la
carpeta del mismo nombre.
- Pestañas de navegación
Las pestañas de navegación permiten ver distintas páginas en una sola ventana de Mozilla Firefox, pudiendo navegar de manera independiente en cada una de ellas. Para abrir una pestaña nueva hacemos clic en el menú Archivo - Nueva Pestaña, pulsamos la combinación de teclas Ctrl +T o pulsamos el + que hay al lado derecho de la pestaña.
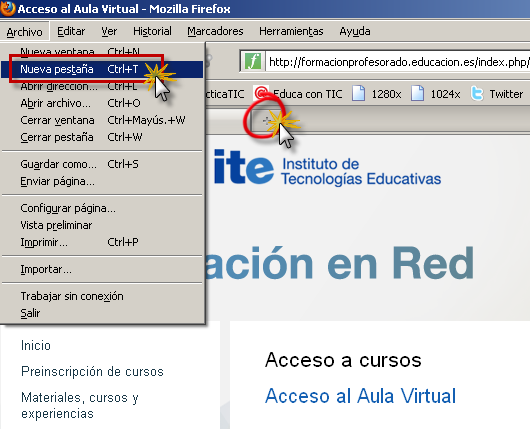
Como se muestra en la siguiente imagen, en la nueva pestaña podemos escribir una nueva dirección. Cada pestaña abierta muestra el nombre del sitio web que fue abierto en ella y un botón X en el lado derecho de forma que podemos cerrar cada pestaña.
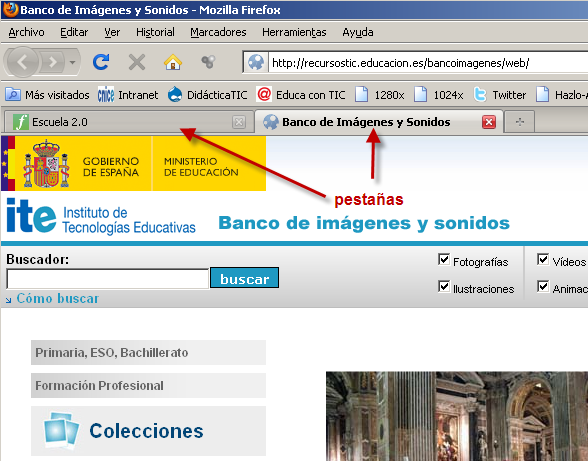
- Uso de marcadores
Los usuarios pueden construir un índice de referencias con las URL que más visitan. Es como una agenda de páginas web. Si quieren acceder rápidamente a una página web guardan su dirección de modo que se puede volver a ella con pulsar un solo botón.
Los marcadores se guardan en una lista que permanece en el disco duro. Cada vez que se añade un marcador a la lista, permanece en esta hasta que se borra o modifica. Su disponibilidad constante hace que los marcadores sean muy valiosos para personalizar el acceso a Internet.
Para añadir un marcador se pulsa en el menú Marcadores - Añadir esta página a marcadores.

Aparece una nueva ventana en la que pondremos qué nombre tendrá el marcador y en qué carpeta lo guardaremos.
Si nos situamos en uno de los marcadores, el navegador accederá a esa dirección inmediatamente.
Para organizar los marcadores pulsaremos Marcadores - Organizar marcadores

Desde aquí el usuario podrá crear nuevas carpetas y subcarpetas para organizar las páginas, renombrar los marcadores, reordenarlos, agregar nuevos o eliminarlos.
- Guardar y extraer información
Una página web se puede guardar como cualquier otro archivo. Para guardar una página web pulsamos Archivo - Guardar Como… A continuación se abrirá la típica ventana para guardar un archivo.
Para abrir una página web que hemos guardado hacemos clic en Archivo - Abrir archivo, buscamos entre las carpetas el lugar donde hemos guardado nuestra página y pulsamos abrir.
- Historial
El historial nos da la posibilidad de ver las páginas web que hemos visitado con anterioridad. A diferencia de la lista de marcadores, que almacena direcciones definidas, en el historial se guardan referencias de las páginas a medida que se visitan. Para acceder a él hacemos clic en el Menú - Historial.
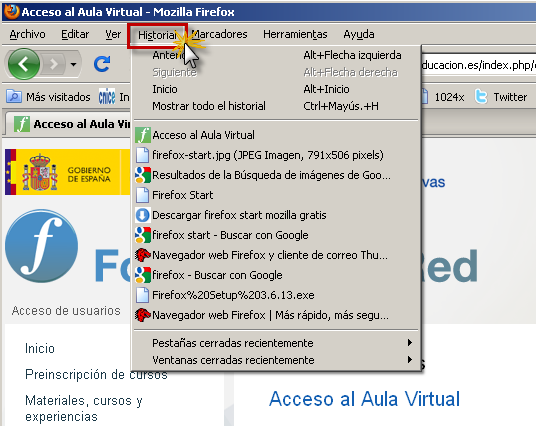
Al desplegarse el menú Historial aparecerán los títulos de las últimas direcciones visitadas. Para volver a cualquiera de estas páginas solo hay que pulsar sobre ellas.
Si pulsamos en la opción Mostrar todo el historial, se abrirá un cuadro de diálogo donde podremos ver el historial clasificado por días y desde donde podremos modificarlo.

- Establecer preferencias
Para configurar las preferencias del navegador haremos clic en Herramientas - Opciones
Desde aquí podemos establecer las preferencias del navegador, como configurar la página principal o de inicio a la que se conectará Firefox cada vez que se inicie. Desde esta ventana también tendremos acceso tanto a los programas por defecto que se emplearán con los archivos de las web visitadas, así como las condiciones de privacidad o seguridad en la navegación. Este tipo de configuraciones tienen cierta complejidad y no es recomendable su manipulación sin conocimientos previos.
- Complementos
Firefox puede ajustarse a las preferencias del usuario, para ello dispone de herramientas que le permiten modificar la apariencia y las utilidades que el navegador le ofrece. Para acceder a ello hacemos clic en Herramientas - Complementos.
Desde aquí podemos instalar temas, plugins, extensiones y complementos que permiten añadir nuevas funcionalidades como traductores, gestores de descarga…