Interactuar con la PDI
Para controlar la PDI e interactuar con ella, si están los rotuladores y el borrador en sus ranuras, un toque en la pantalla interactiva con el dedo o cualquier objeto crea un punto de contacto que equivale a un clic con el botón izquierdo del ratón.
Para hacer doble clic, presiona dos veces (similar al doble clic efectuado con el ratón) en la pantalla interactiva.
Puedes hacer clic con el botón derecho del ratón de varias formas:
-
Presionando la pantalla interactiva y manteniendo la presión hasta que se abra el menú contextual.
-
Presionando el botón Clic derecho de ratón en la bandeja de rotuladores.
-
Dese la barra de Herramientas flotantes presionando en el icono

En los dos últimos casos, el próximo contacto en la pantalla interactiva será un clic derecho del ratón. Después de ese contacto, los toques volverán a ser equivalentes al clic izquierdo del ratón.
Más adelante comprobarás que también podrás utilizar el teclado virtual de tal modo que puedes imaginar que todo lo que haces normalmente con el teclado y el ratón convencionales lo puedes hacer con la mano y el teclado virtual.
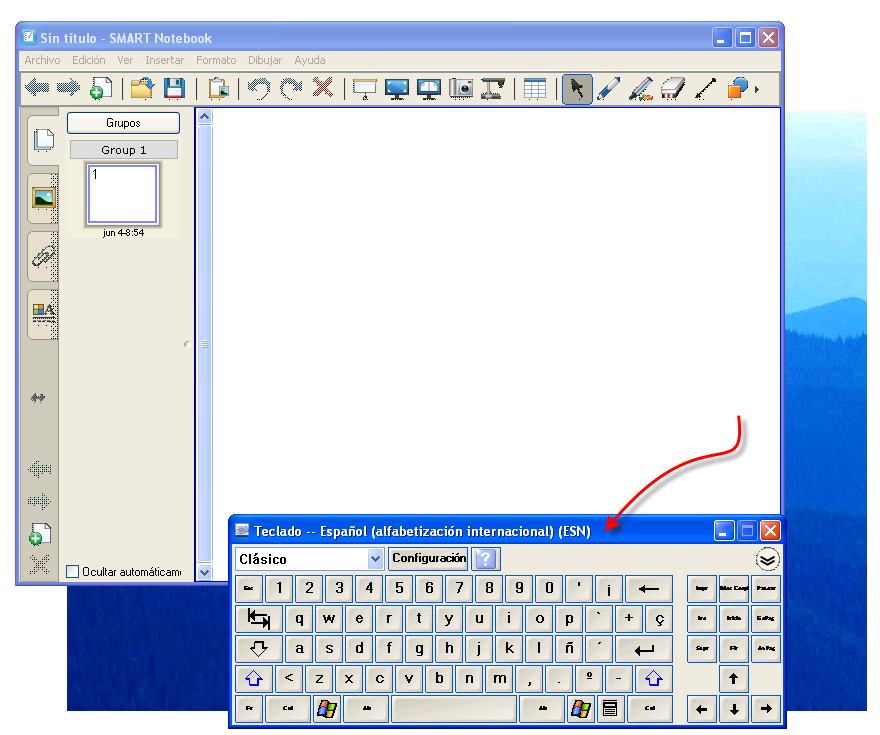
De esta manera podemos utilizar el Software Educativo e Internet sin necesidad de utilizar el ratón.
NOTA: Si el cursor en la pantalla interactiva no aparece directamente debajo del punto de contacto, debes calibrar la pantalla.
Para escribir en la PDI coge primero un rotulador de la bandeja o de la Barra de Herramientas flotante, y observa que aparece un borde alrededor del escritorio que indica que la capa de tinta digital está activa. Ya puedes empezar a escribir sobre la pantalla sin afectar a la aplicación que tengas abierta en ese momento.
Cuando hayas acabado de realizar anotaciones y colocado en la bandeja los rotuladores, aparece una pantalla que va a permitir guardar las anotaciones realizadas o eliminarlas.
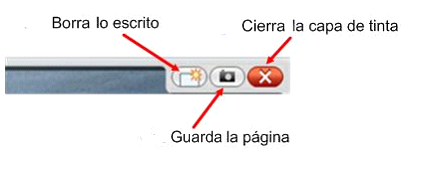
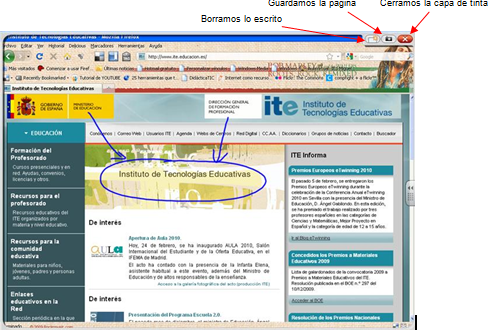
Puedes borrar las anotaciones utilizando el icono borrador ![]()
Puedes borrar de forma total y definitiva haciendo clic en ![]()
También puedes guardar estas anotaciones como un archivo de
software de Notebook SMART. Para ello, una vez realizadas las
anotaciones, haz clic sobre el icono ![]()
Observa que de forma automática se activa el software Notebook realizando una captura de la pantalla abierta con todas las notas realizadas. Al hacer la captura aparece un recuadro que debes arrastrar para seleccionar la zona que deseas capturar y guardar. Para hacer una captura de pantalla completa deberás hacer una única presión sobre la pantalla. También puedes restaurar las anotaciones realizadas, si por accidente has borrado las notas al cerrar la capa de tinta digital.
Para restaurar tus últimas anotaciones, si las has borrado por error, deberás hacer clic sobre el icono ![]()