Teclado en pantalla y reconocimiento de texto
Inspire dispone de unas potentes herramientas de reconocimiento tanto de figuras como de texto. Puedes escribir texto manuscrito o dibujar figuras geométricas en la pizarra y a continuación pedir a Inspire que lo convierta en texto mecanografiado o en figuras regulares. O bien puedes activar las herramientas para que automáticamente reconozca el texto o las figuras: escribes o dibujas y a los pocos segundos (los que configures) Inspire lo convierte.
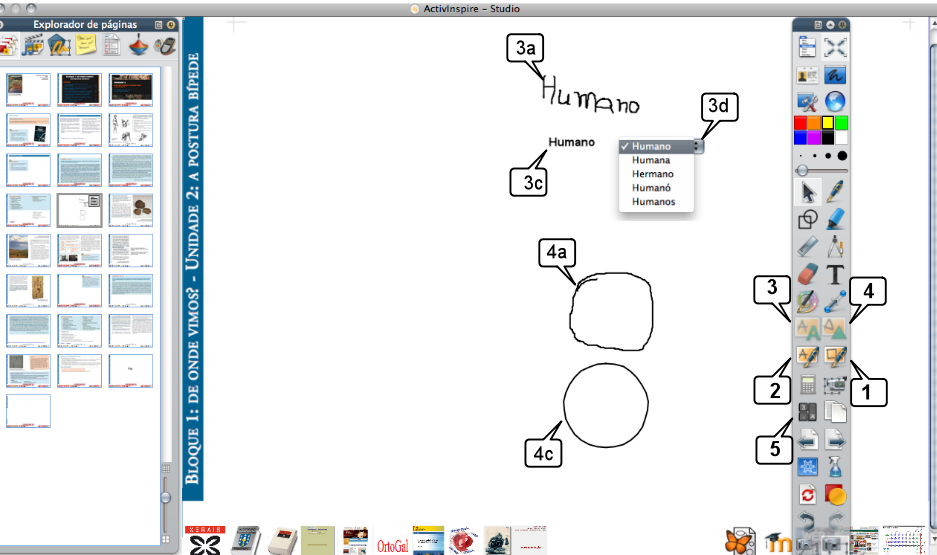
-
Reconocimiento automático de figuras a mano alzada

- Primero selecciona la herramienta en el cuadro de herramientas.
- A continuación dibuja la figura.
- Después de unos segundos (los que configures) se convierte en una figura de líneas rectas.
-
Reconocimiento automático de texto manuscrito

- Primero selecciona la herramienta en el cuadro de herramientas.
- A continuación manuscribe el texto sobre la pizarra.
- Después de unos segundos (los que configures) se convierte en texto mecanografiado.
-
Convertir texto manuscrito

- a. Manuscribe el texto.
- b. Selecciónalo y pulsa en la herramienta (3).
- c. Inspire lo convierte.
- d. Inspire te ofrece textos alternativos.
-
Convertir figuras a mano alzada

- a. Dibuja la figura.
- b. Selecciónala y pulsa en la herramienta (4).
- c. Inspire la convierte.
- Herramienta para abrir en pantalla o en la PDI el teclado virtual. Inspire viene configurado para abrir el teclado virtual configurado en el sistema operativo. Este tipo de teclado suele ser bastante incómodo para escribir en la pizarra. Es recomendable instalar un teclado virtual cómodo y configurar Inspire para que automáticamente lo abra cuando pulses sobre la herramienta de teclado virtual (5) o, también cuando necesites escribir texto.
Como teclado virtual es aconsejable utilizar uno que esté diseñado específicamente para personas con discapacidades motrices ---aunque no sea tu caso--- pues son más cómodos. En Internet hay varios disponibles y gratuitos, por ejemplo el elaborado por el departamento de robótica de la Universidad de Lérida http://robotica.udl.es/ :
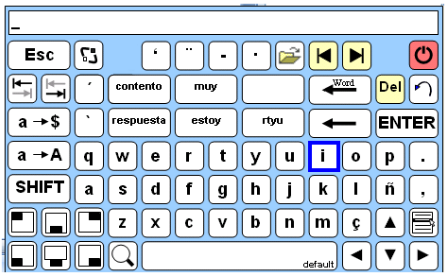
Si quieres cerrar el teclado pulsa el botón rojo del teclado virtual.
Si quieres desplazarlo por la pantalla utiliza los botones del teclado virtual: situados abajo a la izquierda.
Veamos cómo configurar Inspire:
Para acceder a la pantalla de configuración haz clic en el menú Archivo > Configuración> pestaña configuración> entrada de usuario.
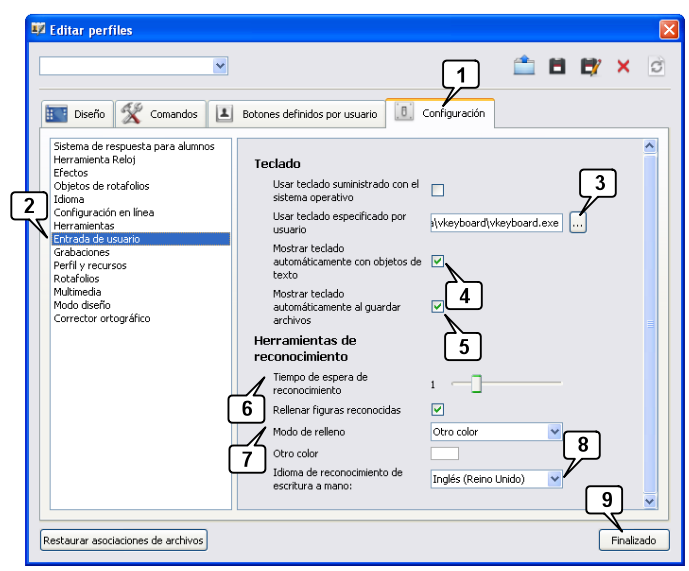
Instala el teclado virtual. Abre la ventana de Editar perfiles (Archivo\Configuración...) y configura:
- Configuración.
- Entradas de usuario.
- Usar teclado especificado por el usuario. Localiza el teclado virtual instalado.
- Activa esta casilla si quieres que se muestre automáticamente el teclado virtual cuando vayas a escribir texto mecanografiado.
- Activa esta casilla si quieres que se muestre automáticamente el teclado virtual cuando vayas a guardar un archivo.
En Herramientas de reconocimiento:
- Con el deslizador determina el tiempo que quieres que Inspire demore en reconocer textos o figuras automáticamente.
- Configura cómo quieres que Inspire convierta las figuras que reconozca: con o sin relleno, con un color específico,...
- Elige el idioma que empleas cuando escribes en la pizarra.
- Finaliza.