Efectos de iluminación
Accede al filtro desde el Menú --> Filtros --> Luces y sombras --> Efectos de iluminación.
Las diferentes opciones del filtro se muestran en un cuadro de diálogo con dos partes diferenciadas. A la izquierda nos muestra una previsualización del efecto con un punto azul, que nos marca el punto de máxima intensidad de la luz que tenemos encendida.
Por defecto, el filtro se usa de forma interactiva de tal forma, que con el puntero del ratón puedes mover el punto inicial del foco de luz que ilumina la imagen.
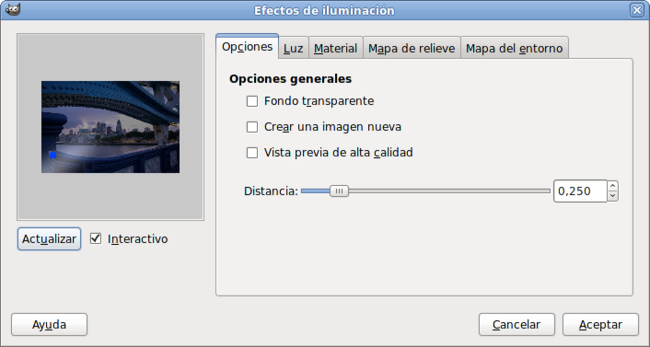
A la derecha tenemos varias pestañas que permiten modificar el tipo de iluminación que pondremos a nuestra imagen. Se muestran a continuación.
Pestaña Opciones:
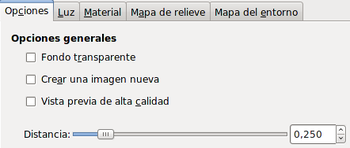
Opciones generales del efecto que permiten elegir un fondo transparente para observar la situación de nuestros puntos de luz; creación de una nueva imagen para preservar la imagen sobre la que actuamos y vista previa de calidad para mejorar la imagen previa que se observa en la parte izquierda de la ventana y, por último, la Distancia que nos permite mover el foco de luz para aumentar o disminuir su intensidad.
Pestaña Luz:
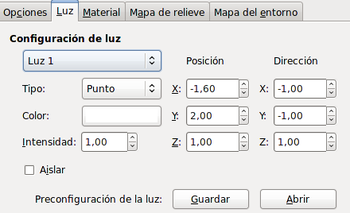
La pestaña Luz nos permite elegir el tipo de luz con el que iluminar nuestra imagen: Ninguno: no utiliza luz. Direccional, el punto de luz tiene una dirección controlada en horizontal (X e Y) y altura (Z). Punto, iluminación puntual como si la fuente de luz fuera una bombilla.
Podemos elegir el color de la luz que ilumina nuestra imagen desde una paleta de colores.
Disponemos de una Configuración previa de luz que puedes guardar como Luz 1 hasta Luz 6.
Pestaña Material:
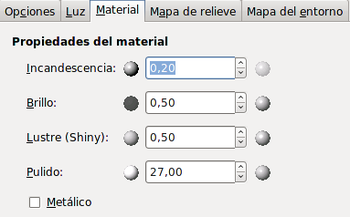
La pestaña Material nos permite modificar las condiciones de la iluminación en cuanto a las características del material que ilumina: Incandescencia, Brillo, Lustre y Pulido.
Pestaña Mapa de relieve:
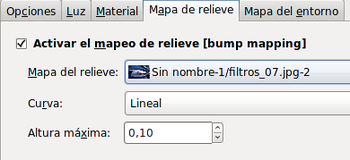
Con la pestaña Mapa de relieve podemos producir sombras y dar la sensación de relieve.
Tiene cuatro tipos de Curva para obtener ese relieve: Lineal, Logarítmico, Sinusoidal y Esférico. Podemos controlar la altura máxima del relieve. No es recomendable poner una altura excesiva, los valores comprendidos entre 0,05 y 0,15 dan muy buenos resultados.
Pestaña Mapa del entorno:
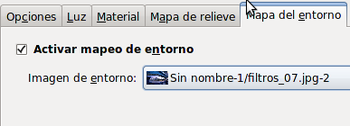
Si activas enla pestaña Mapa del entorno la opción mapeo de entorno, puedes elegir una de las imágenes abiertas en ese momento en GIMP para iluminar el ambiente con esa imagen. Si la imagen es de color sólido nos coloreará toda la imagen con ese color. Los efectos más espectaculares se consiguen con imágenes que tengan un relleno degradado.
Vamos a aplicar sobre la imagen "filtros_7.jpg" algunas de las posibilidades de este filtro:
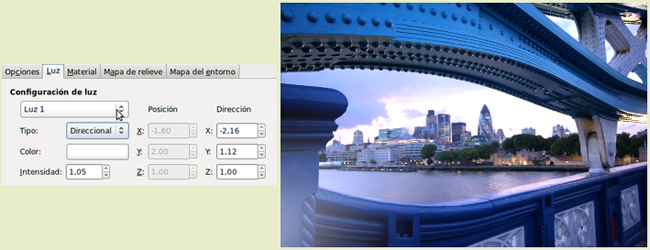
Hemos iluminado la parte inferior izquierda de la imagen
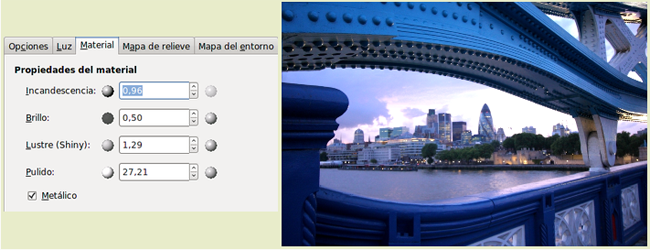
Iluminación de la parte superior de la imagen aumentando la incandescencia y el brillo
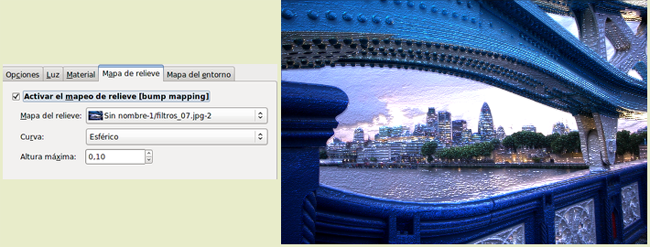
Mapeo utilizando la misma imagen lo que produce una sensación de volumen
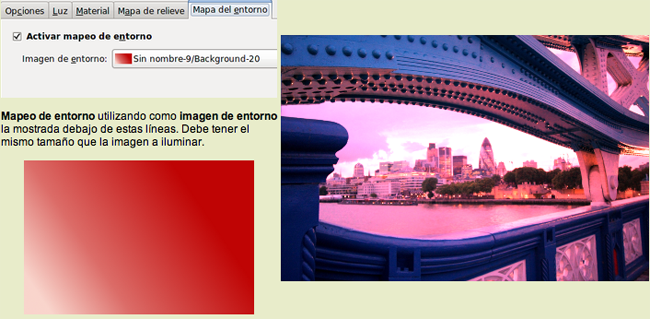
Hemos iluminado la imagen con otra imagen llamada de entorno