GIMP, aplicaciones didácticas
Módulo 9: Filtros para la realización de imágenes para la web
Instalar un filtro
Conseguir nuevos filtros
La instalación habitual de GIMP contiene numerosos Filtros, tal y como hemos comprobado a lo largo de este módulo, pero existen muchos más. Repartidos por diferentes páginas web de todo el mundo puedes encontrar cientos de Script que te permitirán resolver alguna situación que se te presente. La mejor página para localizar los Filtros para añadir a GIMP es http://registry.gimp.org/
Como la página está en inglés, vamos a dar unas pautas para la localización e instalación en nuestro ordenador del filtro que nos resolverá una determinada situación.
Nota
Si accedes a la página citada (enlace) anteriormente veremos:

Nos interesan las zonas resaltadas. En la zona 1 tenemos unos enlaces que nos permiten acceder a distintas formas de buscar plug-ins (por fecha, alfabéticamente, por tags o los más populares). Todos los filtros que se encuentran en esta página han sido probados en GIMP y funcionan correctamente.
En la zona marcada con el número 2 tenemos un buscador de Filtros (Script o Plugin). Si conocemos el nombre de un determinado filtro simplemente deberemos poner el nombre en este cuadro de entrada de texto para localizar el enlace dentro de la página Plugin Registry.
Vamos a utilizar las dos opciones para encontrar un filtro e instalarlo y usarlo en GIMP.
Haz clic en el enlace Browse alphabetically. Accedes a una página similar a la siguiente:
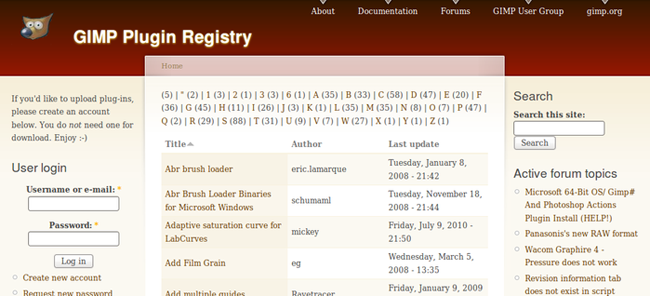
Haz clic en el enlace T. Entre paréntesis nos indica el número de filtros que comienzan por esa letra.
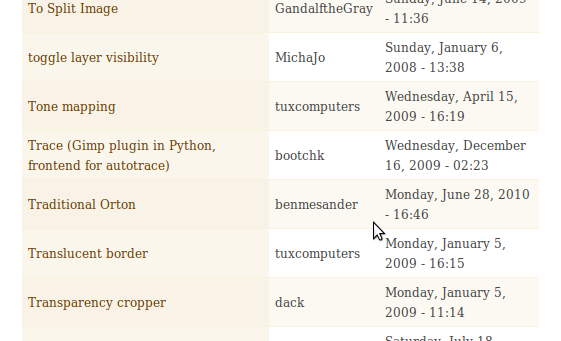
Haz clic en el enlace Traditional Orton y accedes a la página donde se especifican las características del filtro:
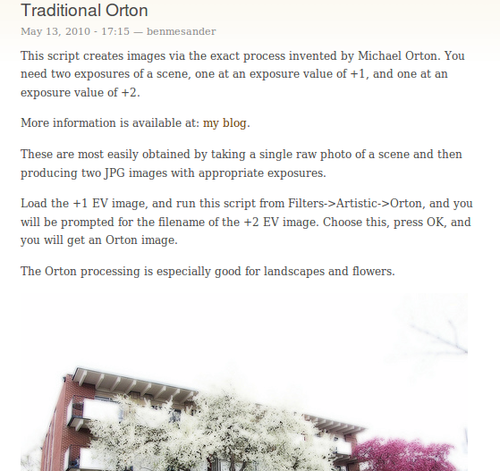
Debes avanzar por la página hasta llegar a la zona donde puedes obtener el código del Filtro:

Clic derecho sobre el enlace orton.scm y elige la opción Guardar enlace como... ; debes guardar este archivo en la carpeta de Filtros. Para localizar la carpeta donde se instalan los Script debes acceder a las Preferencias de GIMP. Desde la Ventana imagen de GIMP, accede al menú Editar --> Preferencias. Allí encontrarás la ventana que puedes observar a continuación:

En la parte inferior izquierda de la Ventana Preferencias de GIMP debes hacer clic en el icono Guiones. En el centro de la ventana aparecerán las carpetas donde debes guardar los Filtros para poder utilizarlos en GIMP. El archivo que contiene el Filtro puedes guardarlo en dos carpetas diferentes: La carpeta marcada con color rojo (1) nos permite guardar los Filtros para uso exclusivo de un usuario determinado; la carpeta marcada en color verde (2) está indicada para guardar los Filtros y que sean accesibles por todos los usuarios de ese ordenador. Guarda el Filtro en la carpeta que consideres oportuno.
- Si usas Linux (Ubuntu) debes guardar el archivo que contiene el filtro en la carpeta indicada en la anterior ventana.
- Si usas Windows (7) las carpetas donde se guardan los Filtros son:
C:\Users\usuario\.gimp-2.x\scripts
y
C:\Program Files\GIMP-2.0\share\gimp\2.0\scripts - Si usas Mac (Snow Leopard) las carpetas son:
/Users/usuario/Library/Application Support/Gimp/scripts
y
/tmp/skl/Gimp.app/Contents/Resources/share/gimp/2.0/scripts
Una vez que has guardado el Script en la carpeta elegida, ya puedes usarlo en GIMP. No es necesario cerrar GIMP y volver a abrirlo. En este caso es suficiente con acudir a la Ventana Imagen de GIMP y acceder al menú Filtros --> Script-Fu --> Refrescar Scripts. GIMP busca el nuevo Filtro y lo coloca en el menú que corresponda. En este caso puedes localizar el Filtro en el menú Filtros --> Artísticos --> Orton.
Este Filtro proporciona una gran suavidad a las imágenes sobre las que se aplica. Para aplicar este filtro necesitas dos imágenes: "filtros_15.jpg" que esté realizada correctamente y "filtros_16.jpg" que está sobreexpuesta dos puntos. Puedes obtenerlas a continuación:
Abre la imagen "filtros_15.jpg)" en GIMP. Accede al menú Filtros --> Artísticos --> Orton. Te pedirá que busques la imagen sobreexpuesta, que en nuestro caso es "filtros_16.jpg". Aplica el filtro para obtener:

Instalar un Filtro del que conoces el nombre.
También puedes utilizar la zona número 2 para buscar un filtro del que conoces el nombre:

Escribe en la zona marcada con el número 2 el texto Aqua Bou; haz clic en el botón Search y accederás a la página de los resultados de la búsqueda.

En esta página haz clic en el enlace que encuentres en la zona marcada de la imagen para acceder a la página de descripción del Filtro. En este caso es un Filtro que nos permite obtener botones estilo Aqua para utilizarlos en una página web.


