CP06: Convertir archivos
Convertiremos archivos MIDI y audio a distintos formatos
Una de las grandes funcionalidades de este programa, que lo hacen mucho más interesante que un simple reproductor, es su capacidad para convertir archivos MIDI y audio a distintos formatos:
1 Abrimos jetAudio yendo a ![]() y eligiendo Todos los programas>jetAudio>jetAudio (o pulsando sobre algún acceso directo al mismo, que se halle en el Escritorio o en el Menú de Inicio).
y eligiendo Todos los programas>jetAudio>jetAudio (o pulsando sobre algún acceso directo al mismo, que se halle en el Escritorio o en el Menú de Inicio).
2
Pulsamos sobre el botón
3 Seleccionaremos el archivo que queramos convertir. Pulsaremos en el botón Add Files... y, por ejemplo, seleccionaremos el archivo MIDI, con el que estuvimos trabajando en el caso práctico anterior (Michelle.mid o midi-ej.mid si ya le hubiésemos cambiado el nombre).
| ¿Convertir MIDI a un formato audio? jetAudio puede pasar un archivo MIDI a un determinado formato de archivo audio, porque internamente lo reproduce (incluso tiene un sintetizador interno, para poder generar los sonidos) y lo va grabando y convirtiendo al formato que establezcamos. Recordemos que un archivo MIDI no contiene información audio, sino los parámetros para que se pueda generar el sonido (es como una partitura para el ordenador). Por eso realmente no deberíamos hablar de conversión entre formatos audio sino de un proceso de varios pasos que implica reproducción-grabación-conversión y que jetAudio se encarga de hacer por sí mismo. |
4 Establecemos dónde se guarda el archivo. El archivo que se genera tras la conversión, se guardará donde le especifiquemos. Tenemos dos posibilidades:
- Create new files in the same folder with source file (Crea el nuevo archivo en la misma carpeta que el archivo fuente). Si escogiésemos esta opción, el archivo se generaría en el mismo lugar donde tengamos guardado el archivo Michele.mid.
- Create new files in the following folder (Crea los nuevos archivos en la siguiente carpeta). Si pulsamos sobre el menú desplegable, nos da tres opciones: <My documents> (Mis documentos), <My music> (Mi música) y <Desktop> (Escritorio). Dejaremos esta última opción. Aunque si quisiéramos establecer otra carpeta del ordenador, podríamos hacerlo pulsando sobre el botón
 y seleccionándola, dentro de la ventana que nos surge. Confirmaríamos la selección pulsando en el botón Aceptar.
y seleccionándola, dentro de la ventana que nos surge. Confirmaríamos la selección pulsando en el botón Aceptar.
5
Seleccionamos el formato de salida (Output format). El programa tiene bastantes formatos de audio entre los que escoger (APE, FLAC, MPC, OGG, Real Media, Speex, TTA, WAV, WMA y WV). Vamos a utilizar dos de ellos, WAV y OGG. En primer lugar utilizaremos WAV, que es el formato que por defecto utilizan los ordenadores compatibles.| Convertir a MP3. El programa jetAudio no da la opción de convertir al formato MP3, Pero para realizar la conversión a este formato, recordamos que podemos utilizar el programa CDex siguiendo los pasos especificados en el caso práctico 4. |
6
Configuramos el formato de salida. Si pulsamos sobre el botón Config..., después de seleccionar el formato de salida, nos aparecerá una ventana, en la que podremos configurar la calidad que utilizará el códec, que se encargará de realizar la conversión. Veamos, por ejemplo, las posibilidades que nos presentan los formatos WAV y OGG:- Configuración del formato WAV. En la ventana de configuración nos aparecen dos posibilidades:
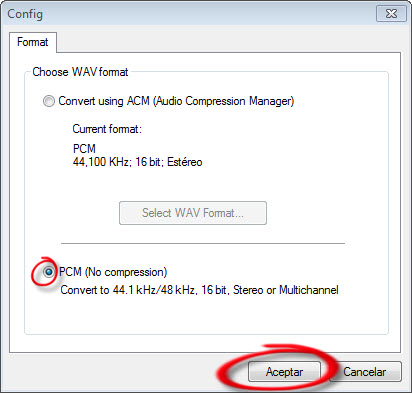
1ª) Convert using ACM (Audio Compression Manager). Convertir usando ACM (Gestor de compresión de audio). Por defecto, aparece seleccionado el formato PCM con calidad de CD (44,100 KHz; 16 bit; Estéreo). Si quisiéramos modificar este formato, pulsaríamos el botón Select WAV Format... (Selecciona el formato WAV) y nos surgiría otra ventana con toda una serie de opciones en la lista desplegable del apartado Atributos:

2ª) PCM (No compression), PCM (Sin compresión). En esta opción aparece el formato de calidad CD. Será el que seleccionemos, porque nos interesa tener un archivo audio de calidad, para utilizarlo más adelante con un programa editor de audio. Pulsaremos el botón Aceptar.
- Configuración del formato OGG. En la ventana de configuración podremos seleccionar:
- Channel, Canal. Nos permite escoger entre tres posibilidades: [Default] (el programa decide, en función del número de canales que tenga el archivo que va a convertirse), Mono (la conversión se hará en un único canal) y Stereo (se convertirá en dos canales).
- Bitrate, Ratio de bits. Se puede escoger entre tres sistemas de conversión, según la cantidad de información que utilice en cada segundo audio:
- Constant Bitrate (CBR). La cantidad será constante a lo largo de toda la conversión. Los valores oscilar entre 48 y 320 kbps (kilobits por segundo).
- Variable Bitrate (VBR). La cantidad será variable, en función de la complejidad de información que deba convertir. Los valores oscilan entre 80 y 450 kbps, siendo estos valores un promedio.
- Average Bitrate (ABR). La cantidad será un promedio variable en torno al valor seleccionado. Los valores oscilan entre 48 y 320 kbps.
En este caso concreto dejaremos en Channel la opción [Default] y en Bitrate escogeremos Constant Bitrate (CBR) con un valor de 48 kbps. Pulsaremos el botón Aceptar:
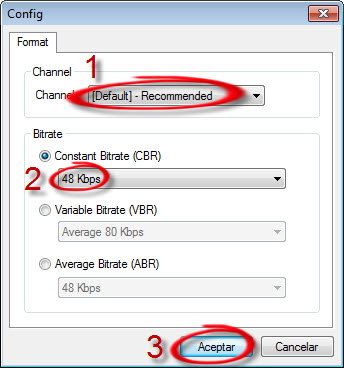
Podríamos realizar distintas conversiones con los valores mínimos de cada sistema, para ver cuál ocupa menos espacio.
7
Realizamos la conversión. Para finalizar la conversión, una vez realizados los pasos anteriores, pulsamos sobre el botón Start. Realizaremos la conversión a los formatos WAV y OGG. Durante el proceso de conversión iremos viendo el progreso en el apartado Status de la ventana: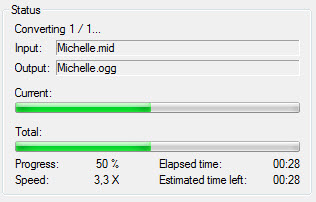
Una vez finalizada la conversión, nos preguntará si el nuevo archivo queremos añadirlo a algún álbum. Pulsaremos el botón No.
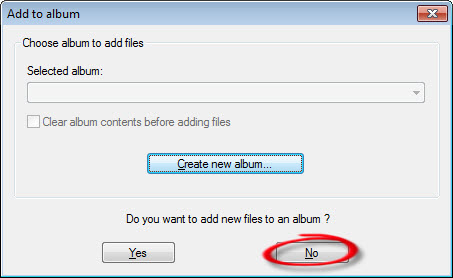
Los archivos convertidos se guardarán en la carpeta que hayamos especificado. Si queremos saber cuanto espacio ocupa cada uno, podemos pulsar sobre el archivo con el botón derecho del ratón y seleccionar Propiedades en el menú emergente que nos surge. Comprobaremos que el archivo en formato WAV y con calidad de CD ocupa mucho más que el archivo en formato OGG comprimido.
Lógicamente, podemos escuchar estos archivos y comprobar su calidad.
|
Relación calidad/tamaño. Siempre escogeríamos máxima calidad, si no fuese porque la calidad consume recursos de espacio en memoria. Precisamente, el origen de los códecs de compresión fue disminuir el tamaño de los archivos, con la menor pérdida de calidad posible. Aprender a manejar la configuración de un códec es útil, para que podamos adaptar nuestros archivos de audio al uso que les vayamos a dar y a los recursos de espacio de que dispongamos. Por otro lado, cuando se trabaja con recursos en línea (on-line), hay que tener en cuenta que, quien los vaya a descargar o a reproducir, no quiere perder excesivo tiempo en esperando a que se descarguen o se reproduzcan. Y esto es algo que también debemos valorar, aunque tuviésemos gran cantidad de espacio a nuestra disposición. |
8
Cambiar de formato un archivo audio. Para cambiar de formato (convertir) un archivo audio, simplemente debemos seguir los pasos establecidos con anterioridad, pero en el paso 3 seleccionaremos el archivo audio que queramos convertir (en vez de un archivo MIDI).| Por ejemplo, podríamos convertir al formato WAV el archivo saludo.wma, que se haya grabado en el caso práctico 1 (siempre y cuando la grabación se haya realizado en formato WMA y no en forma WAV). Esto podría sernos útil más adelante. |