CP07-A3: Pasar a WAV
Pasaremos el proyecto midiTRANSF2.sng al formato WAV.
Vamos a ver dos formas de pasar un proyecto generado con el secuenciador n-Track Studio al formato WAV:
PRIMERA (sirve para este caso concreto donde todo son pistas MIDI)
1
Iniciamos el programa. Pulsamos en el botón|
Si no ves las pistas MIDI. Comprueba que te encuentras al principio de la visualización de las pistas MIDI. Pulsa en el botón |
2
Abrimos el proyecto. Iremos al menú Archivo>Abrir (o pulsamos sobre el botón
3
Configuramos la grabación. En la parte inferior del Volúmetro de entrada (está en la izquierda de la pantalla pero, si lo has ocultado, sólo tienes que pulsar el botón
Nos surgirá una ventana en la que podemos establecer algunas especificaciones sobre cómo se grabarán las pistas. Seleccionaremos Estéreo y 16 bits:
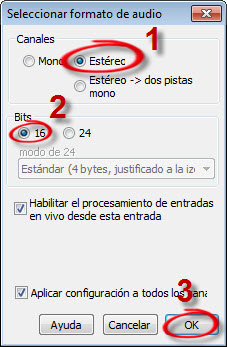
4 Seleccionamos el menú Pista>MIDI>Convertir pistas MIDI en pistas wave. Nos aparecerá una ventana que inicia un proceso guiado paso a paso. Primero nos advierte que, si sólo queremos convertir algunas de las pistas MIDI, debemos silenciar las demás. Pulsamos en el botón Siguiente>.

Nos aparecerán los dispositivos de grabación de la tarjeta de sonido y seleccionaremos aquel que nos permita grabar información MIDI que se reproduce en el ordenador.
|
Dispositivos de grabación de la tarjeta de sonido. Revisa todo lo que se comentó al respecto dentro de este curso, al hablar sobre el sonido en el sistema operativo. Según qué tarjeta de sonido tengas, los dispositivos pueden tener distinto nombre. Allí se explica cómo seleccionar el dispositivo de grabación, cómo modificar el volumen o nivel de grabación y, en el caso de Windows Vista o Windows 7, cómo activar dispositivos que pueden estar deshabilitados y cómo establecerlos como predeterminados. |
|
No utilizar auriculares. Cuando se conectan auriculares es posible que la tarjeta de sonido les envíe directamente el sonido y que no pase por el dispositivo de grabación que hayamos seleccionado, con lo que solo grabaríamos silencio (aunque hayamos estado escuchando el sonido a través de los auriculares, mientras se realizaba la grabación). |
CON SISTEMA OPERATIVO WINDOWS XP: en este caso concreto se selecciona Stereo Mix (recuerda que este dispositivo puede tener otro nombre según la tarjeta de sonido que utilices):
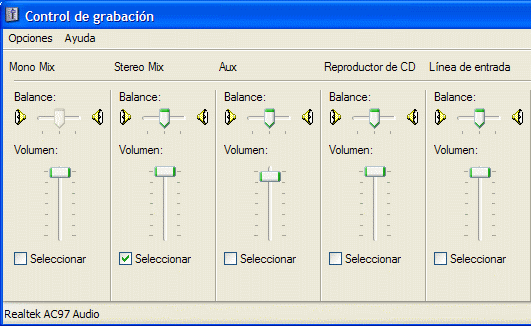
CON SISTEMA OPERATIVO WINDOWS VISTA O 7: en este otro caso, y utilizando Windows 7 (aunque sería similar en Windows Vista), se selecciona Mezcla Estéreo (este dispositivo hubo que activarlo y establecerlo como predeterminado):
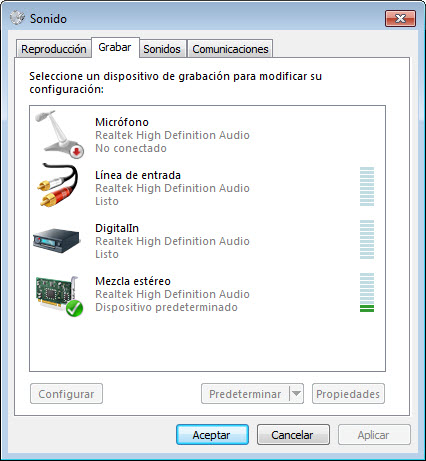
En esta ventana del proceso guiado se explica lo que acabamos de comentar, advirtiéndonos de la posibilidad de que la tarjeta de sonido no tenga una salida específica para MIDI y nos recuerda que podemos conectar mediante un cable la salida de la tarjeta (LINE OUT) con la entrada en línea (LINE IN). Pulsamos en el botón Siguiente>.

| Advertencia: aunque se haya iniciado ahora la reproducción del archivo MIDI, eso no significa que se haya iniciado la grabación. De hecho será en la siguiente pantalla cuando la iniciaremos y, si aún se está reproduciendo el archivo, se detendrá y volverá a reproducirse de nuevo. |
La pantalla que sale después nos advierte que el proceso de grabar las pistas MIDI en un archivo WAV comenzará en cuanto pulsemos el botón Siguiente>.

La reproducción de las pistas MIDI y su grabación en un archivo WAV se inicia y surge la siguiente ventana, pidiendo que se pulse sobre el botón Siguiente>.
| Importante: espera a que finalice la reproducción, antes de pulsar el botón Siguiente>. Si pulsamos antes de que termine, la grabación quedará cortada. |

Después se nos advierte que las pistas MIDI se han grabado en un archivo WAV y que se borrarán las pistas MIDI. No te asustes pensando que vas a perder las pistas MIDI. Estas quedan intactas en el archivo del proyecto original (midiTRANSF2.sng). Lo que sucede es que el archivo WAV generado se mostrará abierto en una pista audio pero dentro de un NUEVO proyecto. Pulsamos en el botón Finalizar.

5 Guardamos el nuevo proyecto y el archivo en formato WAV. Iremos al menú Archivo>Guardar y escogemos una carpeta y al archivo lo nombramos, por ejemplo, midiWAV.sng. El nuevo proyecto generado con una pista audio estéreo obtenida a partir de la grabación de la reproducción de las pistas MIDI se mostrará por ejemplo así:

|
Grabación de archivos WAV de un proyecto. En la misma carpeta donde tuviéramos el archivo midiTRANSF2.sng que hemos abierto, se guardará el archivo WAV que se ha generado y que da nombre a la pista estéreo que aparece en este nuevo proyecto (midiTRANSF2_1.wav). Los proyectos (songs -canciones- según la terminología del programa: de ahí que la extensión del archivo sea sng) constan del archivo .sng más todos aquellos archivos WAV que forman parte de él. Si borramos o cambiamos de lugar alguno de estos archivos, el proyecto no podrá abrirse correctamente, porque buscará un archivo que no puede localizar. Este archivo lo copiaremos en la carpeta que recoja los archivos trabajados en este caso práctico y lo renombraremos como midiTRANSF-ntrack.wav. Lo utilizaremos más adelante en otro caso práctico. |
|
Conversión del formato WAV a otros formatos. Recuerda que puedes utilizar jetAudio para convertir el archivo WAV a otros formatos (caso práctico CP06: Convertir archivos). También puedes utilizar el programa CDex para convertirlo al formato MP3 (caso práctico CP04: Convertir a MP3). |
SEGUNDA
1
Aplicamos el Caso práctico CP06: Convertir archivos del programa jetAudio. Podemos obtener un archivo WAV a partir del archivo midiTRANSF.mid, generado en el caso práctico anterior, con el programa jetAudio (repasa cómo convertir un archivo MIDI en WAV con este programa en el caso práctico CP06).
2
Guardamos el archivo WAV. Tras generar el archivo WAV a partir del archivo MIDI con el programa jetAudio, lo guardaremos, por ejemplo, con el nombre midiTRANSF-jetAudio.wav.|
Conversión del formato WAV a otros formatos. Recuerda que puedes utilizar jetAudio para convertir el archivo WAV a otros formatos (caso práctico CP06: Convertir archivos). También puedes utilizar el programa CDex para convertirlo al formato MP3 (caso práctico CP04: Convertir a MP3). |
|
Compara versiones. Sería interesante que utilizases ambas formas para convertir el archivo MIDI modificado en WAV y después escuchases y comparases los archivos WAV obtenidos. No sonarán exactamente iguales, porque nTrack Studio utilizará el sintetizador de la tarjeta de sonido y jetAudio utilizará su propio sintetizador. |