
En las actividades de juego de memoria se tienen que ir descubriendo parejas de elementos iguales o relacionados entre ellos, que se encuentran escondidos. En cada tirada se destapan un par de piezas que se vuelven a esconder si no son las que se corresponden. El objetivo es destapar todas las parejas.
Cada una de las casillas del panel donde se construye el juego puede contener un recurso (imagen, sonido o animación) o bien un texto.
Las casillas que forman las parejas pueden tener el mismo contenido, o bien contenidos diferentes relacionados entre sí y que pueden ser de diferentes tipos.
Cuando se construye la actividad, desde JClic autor sólo se ven la mitad de las casillas que tendrá el juego, es decir una casilla por pareja. Por lo tanto, un juego de memoria de 6 parejas tendrá 12 casillas, pero en el panel donde se construye sólo se verán 6.
Se pueden crear tres tipos de juegos de memoria:
Juego de memoria con parejas de elementos iguales.
En el panel se pone cada elemento una sola vez y al poner en marcha la actividad aparecen el doble de casillas con los elementos repetidos.
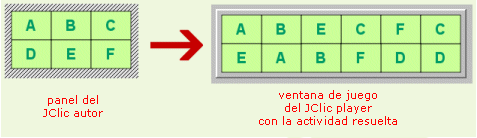
Juego de memoria con parejas formadas por dos casillas con contenido diferente.
Uno de los elementos de cada pareja se introduce en cada una de las casillas del panel y el otro, en el mismo orden, en el panel de contenido alternativo que se activa con el botón [2-046.png] [ALT: Botón de contenido alternativo]
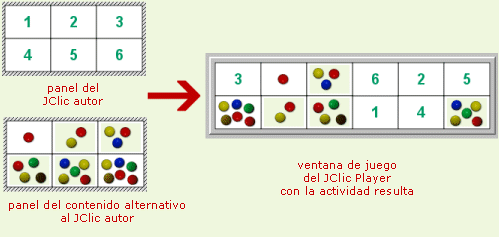
Juego de memoria con parejas formadas por fragmentos repetidos de una imagen que ocupa todo el panel y queda dividida en trozos.
Se selecciona la imagen desde el botón Imagen del panel y automáticamente queda dividido en tantas piezas como casillas tenga el panel. Al ejecutar la actividad cada trozo de la imagen aparecerá dos veces.
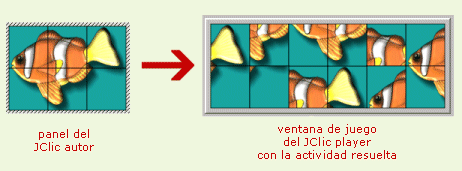
El objetivo de este ejercicio es crear un juego de memoria formado por parejas de elementos diferentes y de diferentes tipos: gifs animados y texto.
Para hacer este ejercicio necesitarás los archivos uno.gif, dos.gif, tres.gif, cuatro.gif, cinco.gif, seis.gif, siete.gif, ocho.gif, nueve.gif y diez.gif que se encuentran en la carpeta archivos del material del curso.
Pon en marcha JClic autor, y abre el proyecto modulo2.JClic.zip.
Ve a la pestaña Mediateca y utilizando el botón ![]() añade los recursos uno.gif, dos.gif, tres.gif, cuatro.gif, cinco.gif, seis.gif, siete.gif, ocho.gif, nueve.gif, diez.gif. Las puedes seleccionar todas de golpe con la ayuda de los botones Mayúsculas o Control.
añade los recursos uno.gif, dos.gif, tres.gif, cuatro.gif, cinco.gif, seis.gif, siete.gif, ocho.gif, nueve.gif, diez.gif. Las puedes seleccionar todas de golpe con la ayuda de los botones Mayúsculas o Control.
Ve a la pestaña Actividades y añade una nueva actividad al proyecto, del tipo Juego de memoria, y llámala memory.
Ve a la pestaña Panel.
Haz clic en la primera casilla y, una vez abierta la ventana de contenido de la casilla, haz clic en el botón Imagen ![]() .
.
Selecciona la imagen uno.gif de la mediateca y confirma la operación con el botón Aceptar.
Haz el mismo proceso en cada una de las casillas escogiendo los archivos dos.gif, tres.gif, cuatro.gif, cinco.gif, seis.gif, siete.gif, ocho.gif, nueve.gif, diez.gif
Marca la opción de Contenido alternativo que hay en la parte superior derecha del panel y haz clic sobre el botón ALT para introducir los segundos elementos de las parejas.
![]()
Tienes de nuevo el panel con las casillas vacías. Haz clic en la primera y, en el espacio para introducir el texto de la ventana de Contenido del panel escribe: one. Confirma con Aceptar.
Haz lo mismo con cada una de las casillas del panel. Se trata de escribir los nombres de los números del 1 al 10 en inglés:
one / two / three / four / five / six / seven / eight / nine / ten
Ten en cuenta que tienes que escribir cada nombre en la misma casilla donde antes has colocado la imagen correspondiente.
Una vez lleno el panel de contenido alternativo, haz clic sobre el botón Estilo del panel y haz que el fondo de las casillas sea negro, la letra blanca con sombra naranja, y del tipo Comic Sans MS, tamaño 28.
Haciéndolo desde este botón y no desde la casilla, las propiedades se aplicarán a todas las casillas y no habrá que hacerlo uno por una.
Los paneles se tienen que ver de la siguiente manera:
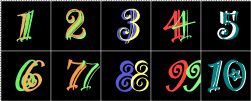 |
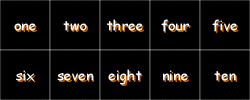 |
Panel con casilla ALT desmarcada |
Panel con casilla ALT marcada |
Escribe los mensajes de la actividad, que pueden ser Find the numbers / OK, y da formato escogiendo el color de la letra y del fondo, el tipo de letra y el tamaño.
Cambia el color de las ventanas con la finalidad de que sean similares a la imagen.
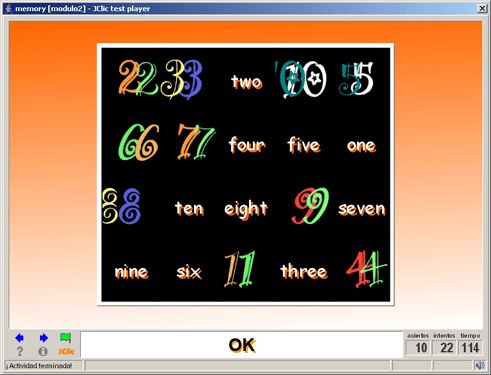
Comprueba el funcionamiento de la actividad.
Cierra la ventana de pruebas y guarda el proyecto.