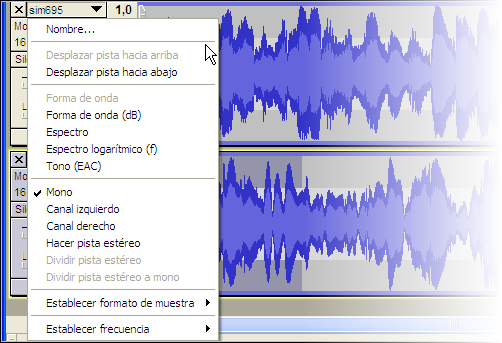Un paseo por el programa
Tras la rápida instalación encontraremos un icono de acceso directo al programa, sobre el cual pulsaremos dos veces.
Vamos a trabajar, para experimentar, con una breve melodía de uso libre obtenida en el Banco de Imágenes y Sonidos del ITE. Descarga y descomprime el archivo sim695.zip (pulsando sobre este mismo enlace) en una carpeta de tu equipo. Obtendremos un archivo de sonido con extensión wav. Una vez en Audacity, selecciona Archivo > Abrir.
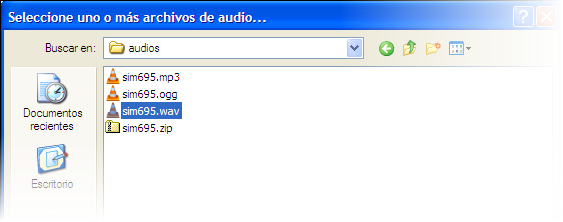
Localizamos la carpeta en la que hemos ubicado nuestro archivo y lo abrimos. El programa muestra el siguiente entorno:

Esta es una somera descripción de las funciones del programa.
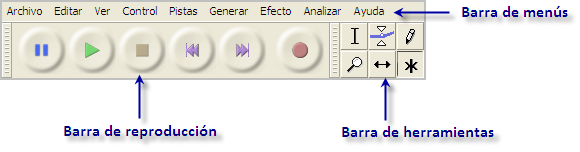
La barra de menús nos sirve para activar cualquier opción del programa. En la barra de control de reproducción encontraremos las funciones necesarias para movernos por el archivo de audio, grabar y reproducir.


En la barra de medidores de entrada y salida podremos comprobar el volumen de entrada, normalmente el micrófono, y de salida.
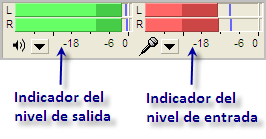
En función de los datos obtenidos con la observación de esta barra, utilizaremos la barra de mezclador para regular el volumen con que se reproducirá el audio abierto con Audacity al pulsar Reproducir en la Barra de reproducción, en el caso del mezclador de volumen de salida; utilizaremos el mezclador de volumen de entrada para graduar el volumen con que se grabará el audio que procede del dispositivo de entrada que estemos usando, normalmente el micrófono.
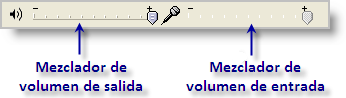
Con la barra de velocidad de reproducción, podemos iniciar la reproducción de audio y, por medio del deslizador, aumentar o disminuir la velocidad a la que éste se reproduce.
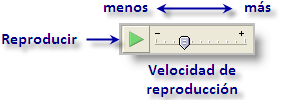
Con la barra de edición podemos manipular la pista de audio de diversas maneras, así como ajustar la vista de la pista de audio.
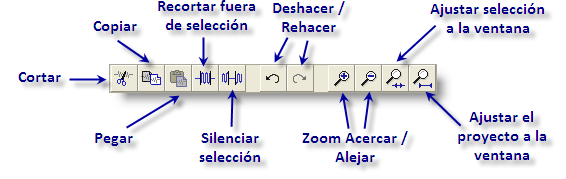
Por último diremos que Audacity permite trabajar simultáneamente con múltiples pistas de audio. Estos son los elementos más importantes de las pìstas de audio:
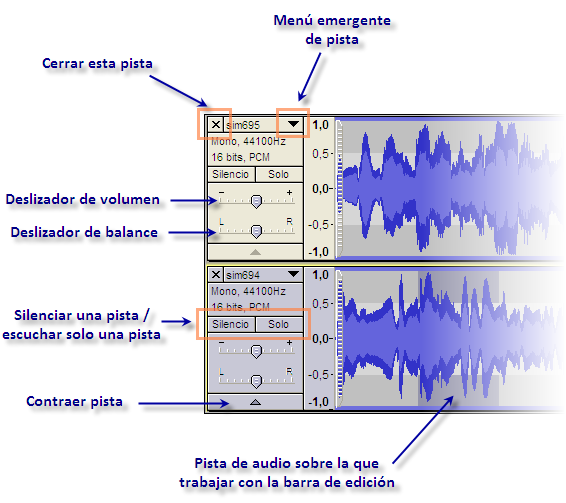
El menú emergente ofrece numerosas posibilidades. Accedemos a él pulsando sobre la cabeza de flecha negra hacia abajo que aparece en la esquina superior derecha. Nos ofrece un menú con las opciones más frecuentes que se pueden realizar sobre una pista de audio, como modificar el nombre, cambiar el orden con respecto a las otras pistas, modificar la frecuencia y el formato de muestreo o cambiar el modo de visualización (onda, espectro, tono).