La aplicación Xsane
XSane es la herramienta gráfica que permite, cómodamente, obtener archivos digitales a partir de documentos introducidos a través de un escáner conectado a nuestro ordenador.
La aplicación se distribuye en el escritorio en diferentes ventanas mediante
las que podemos tener un control total sobre el proceso de captura y
digitalización. Estas ventanas pueden ser mostradas u ocultadas a voluntad
dependiendo de que sea o no necesario intervenir en la corrección de los
parámetros que controla cada una de ellas.
Si no está muy familiarizado con el mundo de la imagen digital, tal vez le
parezca abrumador el aspecto de esta aplicación y se sienta un poco
desconcertado ante la cantidad de elementos que podemos controlar, por el
contrario, si es usted un experto en estas cuestiones apreciará encantado las
posibilidades que ofrece este programa, en cualquier caso, si su objetivo es
escanear una imagen sin mayores pretensiones, no se preocupe, el proceso
resultará muy sencillo y podrá confiar en los ajustes automáticos de Xsane.
Un ejemplo básico
Para invocar a XSane vaya al menú Aplicaciones → Gráficos → Programa de escaneo de imágenes Xsane.
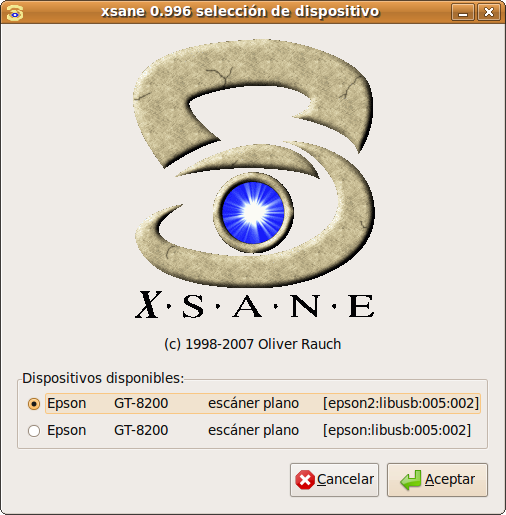
Al iniciar, Xsane realizará una comprobación de los dispositivos de captura conectados a su sistema y le pedirá, en su caso, que elija el origen de la imagen. A continuación, mostrará las diferentes ventanas que controlan el proceso de captura.

Para realizar una captura simple, nos interesan únicamente la ventana principal, rotulada con el nombre xsane, seguido de la versión del programa y de la ventana de Vista previa.
Podemos ocultar/mostrar las diferentes opciones de la aplicación mediante el menú Ventana.
En primer lugar pulsaremos sobre el botón Obtener una vista previa para previsualizar el documento que hayamos colocado en el área de escaneo.
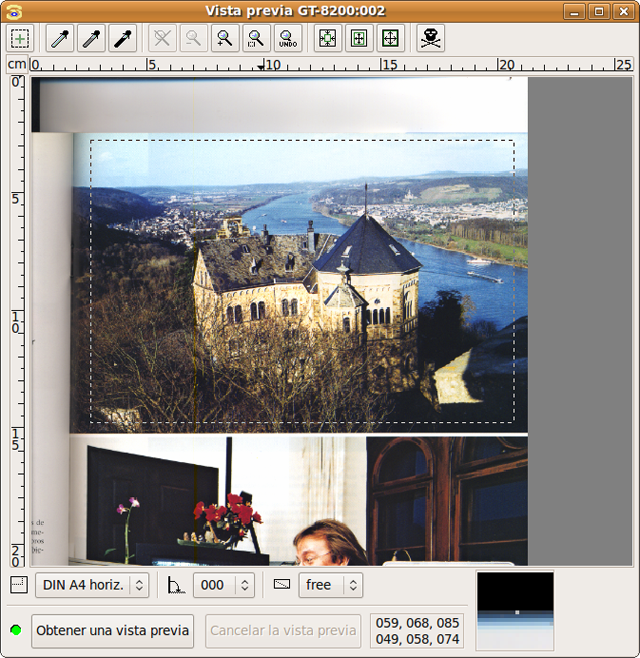
Seguidamente seleccionaremos la zona concreta que queremos capturar pulsando con el botón izquierdo del ratón sobre la esquina superior izquierda y arrastrando la pulsación hasta la esquina inferior derecha. Observaremos la zona seleccionada dentro de un marco con línea discontinua que se conoce con el nombre de “hormigas marchantes”.
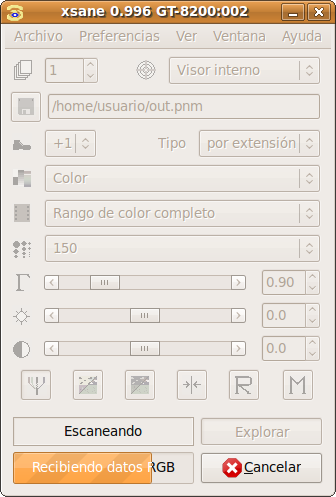
Llegó el momento de la captura. Nos fijaremos básicamente en los siguientes detalles de la ventana principal, por orden de aparición:
-
Nº de copias: Es una opción bastante descriptiva.
-
Modo de XSane: Comprobaremos que la opción activa es Visor interno. El resto de opciones guardan la imagen directamente, la envían a la impresora, Fax o correo electrónico, pero es preferible obtener una visualización, antes de guardarla o transferirla, en el visor interno y comprobar que la zona capturada se ajusta a nuestras intenciones.
-
Ruta del archivo final: Carece de importancia si no hemos establecido Guarda imagen en el apartado anterior, dado que podemos salvar el documento posteriormente.
-
Valor con el que se incrementa el nombre de fichero en caso de guardado automático de varias páginas.
-
Tipo de fichero: La opción «por extensión» deja a Xsane adivinar el tipo de fichero sin necesidad de establecerlo manualmente.
-
Color: En el desplegable inmediatamente inferior estableceremos el tipo de original: Binario, Gris o Color.
-
Rango de color completo, a menos que se trate de una diapositiva o un negativo.
-
Resolución: Es el parámetro más importante puesto que determina la calidad final de la imagen. 150 sería una cantidad idónea si el destino es una impresora de inyección de tinta convencional. A modo de orientación, las resoluciones idóneas según el destino final de la imagen serían: Monitor (72-90), Impresora de tinta (100-120), Impresora foto/láser (120-150) y Reproducción profesional (200-300), siempre contando con que la imagen se imprime a su tamaño original, si hemos de aumentar la escala, también debemos aumentar en la misma proporción la resolución de la captura.
A continuación, pulsaremos sobre el botón Explorar de la ventana principal y una barra de progreso nos indicará el estado de la captura.
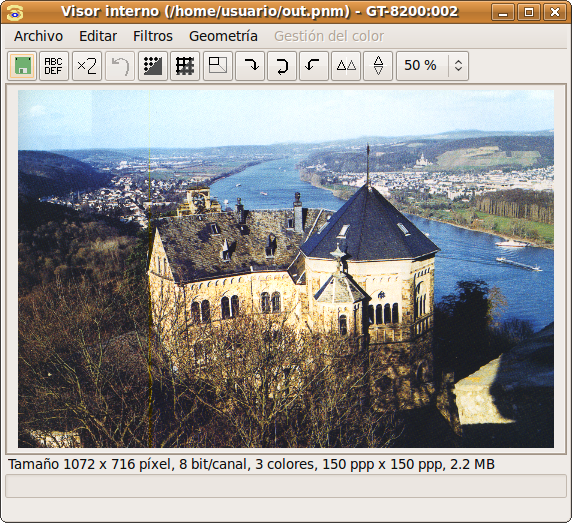
Finalmente la imagen obtenida se nos muestra en el visor interno junto a una barra informativa situada en la parte inferior de la ventana que nos indica las características técnicas de la imagen.
Este visor nos permite realizar pequeños retoques en la imagen, pero siempre será mejor realizar éstos en un programa específico como Gimp, de modo que accederemos al menú Archivo → Guardar y obtendremos una ventana de diálogo para indicar la carpeta de destino y el nombre de la imagen. El tipo de archivo lo estableceremos normalmente con la extensión del fichero, de modo que si escribimos imagen.jpg se nos guardará la foto en formato JPG.
De manera general podríamos indicar que el formato TIF es el indicado para conservar nuestras imágenes sin pérdida de calidad, el formato JPG si su destino es exclusivamente la web y PNG si vamos a usarla en la web y además van a formar parte de algún documento compuesto como PDF o de un documento que va a ser impreso. Una buena costumbre es guardar siempre originales TIF y generar versiones de la imagen adecuadas al destino para el que van a ser usadas.