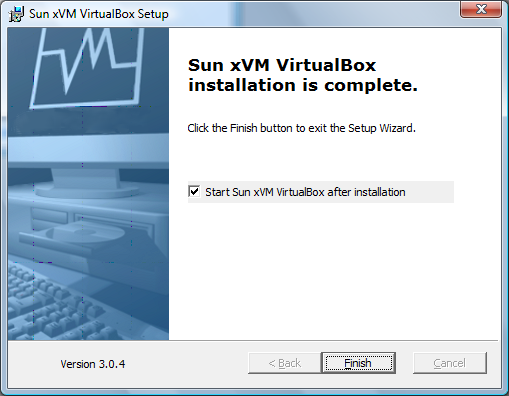Descargar e instalar VirtualBox
VirtualBox es Open Source (fuentes abiertas, que no debe confundirse con software libre) lo que significa que el código fuente es público. Aunque es posible descargar y compilar el código consideramos que siendo éste un material de iniciación es preferible utilizar la versión ejecutable. Ésta última se distribuye bajo los términos de una licencia denominada Personal Use and Evaluation License, que permite gratuitamente el uso personal y para propósitos evaluativos. Dicha versión es completamente funcional pero no puede ser distribuida por tanto debemos descargarla directamente de la página de VirtualBox. Vamos entonces a la dirección http://www.virtualbox.org/ y en la columna de la izquierda hacemos clic en el enlace Download. Una vez en la página de descarga hacemos clic en el vínculo que nos ofrezca la última versión del programa para Windows, que en el momento de escribir estas líneas es la 3.0.4. Nos aparece entonces la ventana de descargas de nuestro navegador y podemos elegir entre Guardar o Ejecutar. Podemos decidir Guardar de modo que el instalador de VirtualBox quede en nuestro disco duro por si necesitamos reinstalar posteriormente.
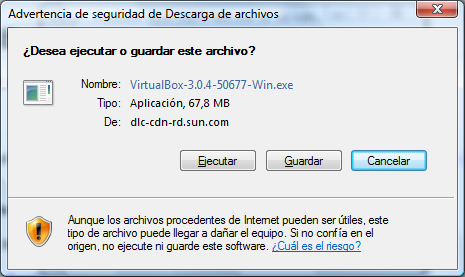
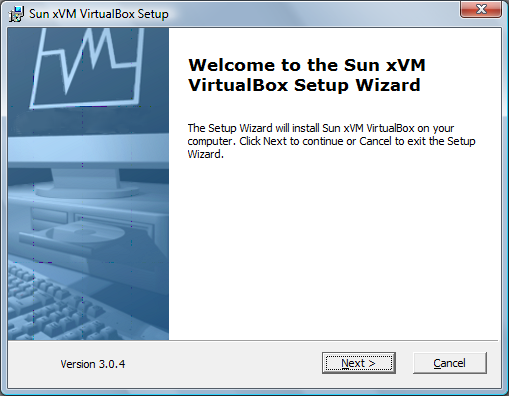
Se nos presenta a continuación el acuerdo de licencia. Hacemos clic en I accept the terms... y pulsamos Next.
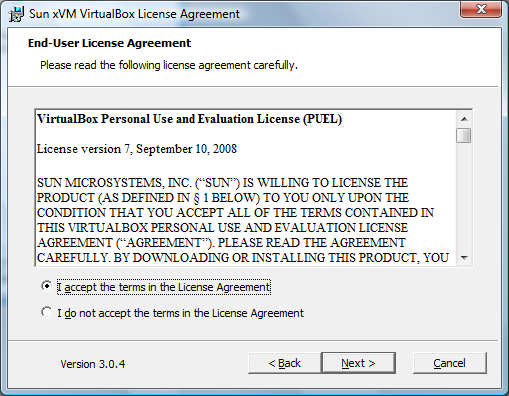
Aparece entonces la ventana de configuración de la instalación. Normalmente no necesitaremos hacer ninguna modificación y simplemente pulsamos Next.
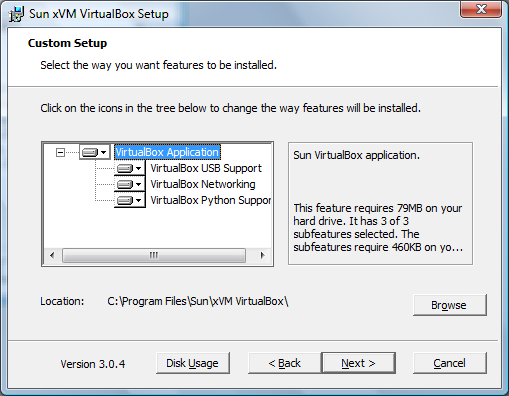
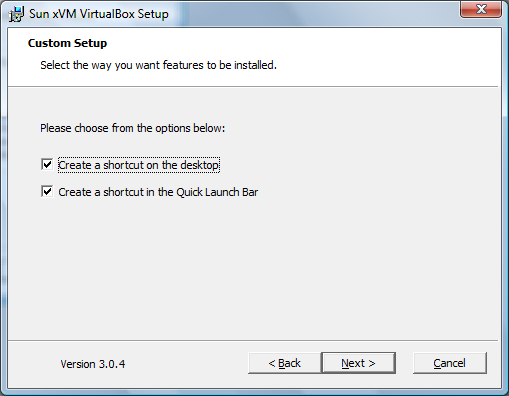
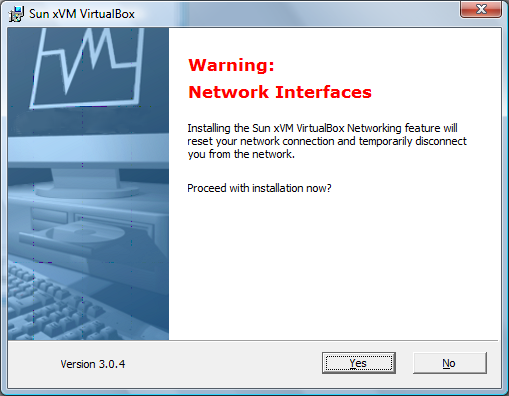
El asistente ya ha reunido toda la información necesaria con lo que basta con pulsar Install para continuar.

Comienza entonces la copia de los archivos al disco duro.
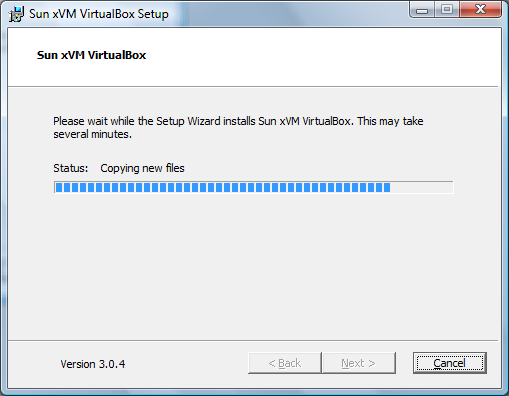
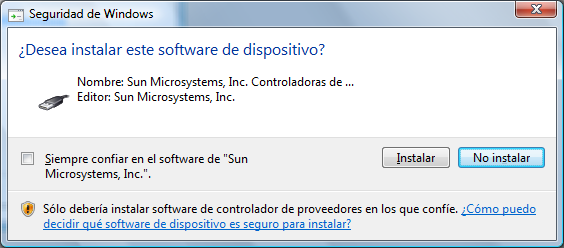
Una vez termine la instalación veremos la última pantalla que nos indica que todo ha ido bien. Pulsamos Finish.