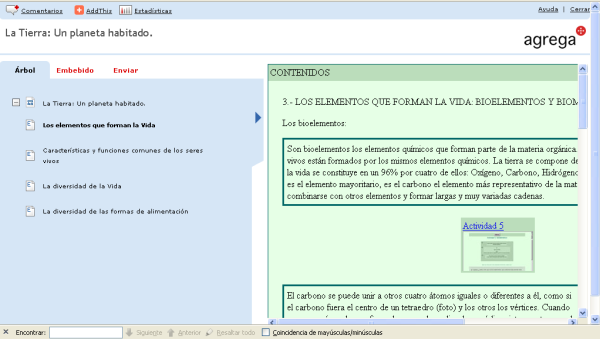Interpretar los resultados
los resultados que se vayan a obtener pueden tardar más o menos tiempo en presentarse, dependiendo de diversos factores: la congestión de la red, la velocidad de su acceso a Internet, la complejidad de la búsqueda, etc... por lo que deberá tener paciencia. La interpretación de los resultados y la siguiente explicación es válida para cualquiera de las búsquedas realizadas en los apartados anteriores.
En la figura siguiente se muestran parte de los resultados obtenidos en la búsqueda planteada en el ejemplo de la búsqueda básica sobre la célula,
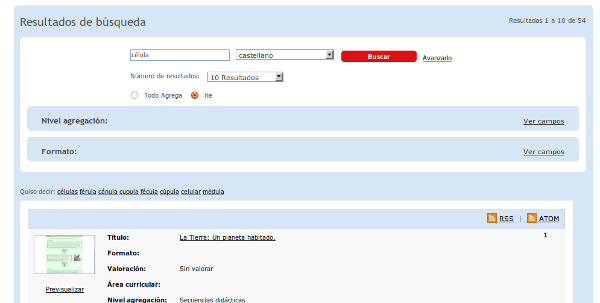
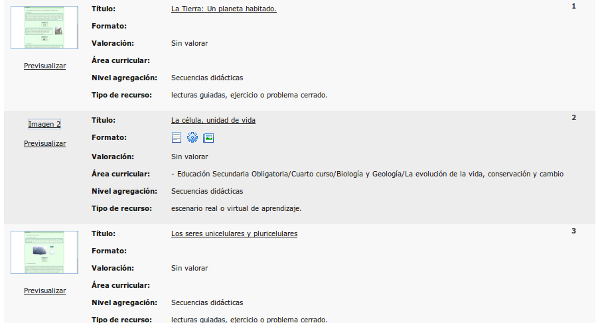
en la que se nos muestra la siguiente información de cada uno de los ODEs localizados:
- Título: el nombre descriptivo del ODE, por ejemplo La Tierra un planeta habitado.
- Formato: tipos de datos de todos los componentes del ODE, identificados mediante iconos
 . Los formatos pueden ser de los siguientes tipos: Texto
. Los formatos pueden ser de los siguientes tipos: Texto  , Vídeo
, Vídeo  , Audio
, Audio  , Imagen
, Imagen  , Aplicación
, Aplicación  .
.
- Valoración: hace referencia a la posible puntuación del ODE adjudicada por los usuarios de la plataforma. Aparece representada mediante estrellas, en este caso aparece sin valorar.
- Área Curricular: se trata de las áreas curriculares en las que se encuadra el contenido del ODE, por ejemplo: "Educación Secundaria Obligatoria/Cuarto curso/Biología y Geología/La evolución de la vida, conservación y cambio".
- Nivel de Agregación: indica la granularidad funcional del ODE relacionada con el tipo de objeto y la cobertura curricular aproximada, por ejemplo: secuencia didáctica.
- Tipo de recurso: es la descripción de los tipos de recursos de los que está compuesto el ODE, por ejemplo: lecturas guiadas, ejercicio o problema cerrado.
Si pulsamos sobre el título de cualquiera de los ODEs encontrados, accederemos a la ficha completa del contenido en cuestión, en nuestro ejemplo hemos seleccionado la ficha del contenido titulado "La Tierra: un planeta habitado", tal como se muestra en la figura siguiente:
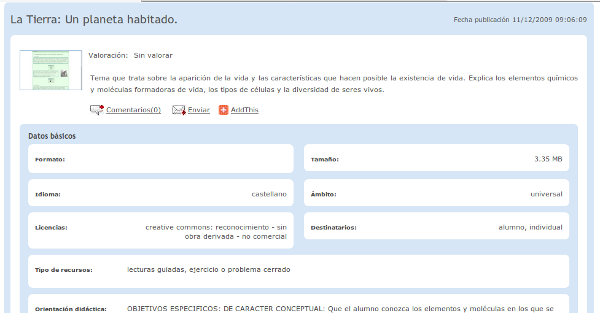
En la que podemos encontrar más información sobre el contenido localizado.
Una primera zona con una imagen, el título, la descripción y la valoración:
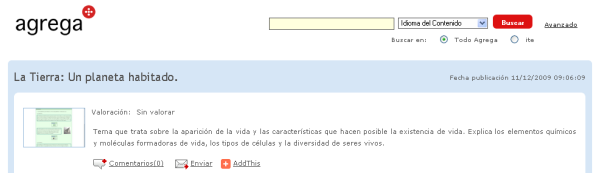
En la que tenemos también la posibilidad de ver los comentarios ![]() sobre el ODE, enviarlo por correo electrónico
sobre el ODE, enviarlo por correo electrónico ![]() o publicarlo en otras redes sociales
o publicarlo en otras redes sociales ![]()
Luego tenemos una segunda zona de la ficha donde se nos muestran los Datos básicos sobre el contenido seleccionado:
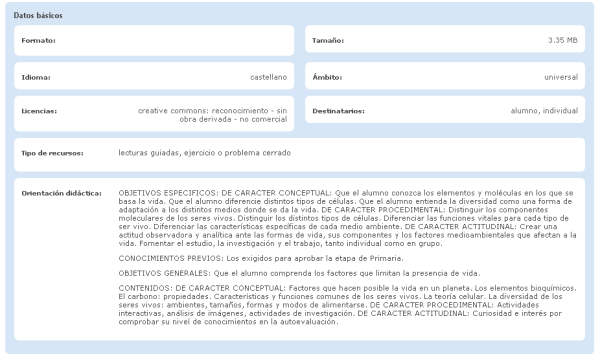
Donde tenemos información sobre el Formato del ODE, su Tamaño (el peso del archivo comprimido), el Idioma en el que está, el Ámbito (nodo desde el que se puede acceder al contenido), el tipo de Licencia del ODE (licencias de tipo Creative Commons, en sus diferentes modalidades, en la mayoría de los casos), los Destinatarios, el Tipo de recursos incluido, y una Orientación didáctica sobre el contenido, más o menos amplia.
Por último veremos la zona que se muestra en la figura siguiente:
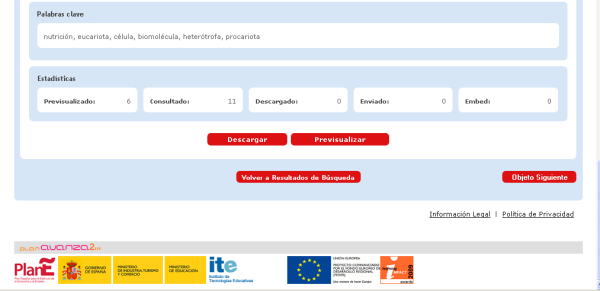
en la que nos aparecen Palabras clave (definidas en la publicación del ODE y que nos facilitarán su búsqueda), las Estadísticas del contenido: las veces que ha sido Previsualizado, Consultado, Descargado, Enviado por correo electrónico o Embebido (incluido en una página web o blog).
Por último se nos ofrecen una serie de botones que nos permiten Descargar el ODE, verlo sin necesidad de descargarlo: Previsualizar, Volver a Resultados de Búsqueda o pasar al Objeto Siguiente que nos aparecía en la lista de resultados.
Más adelante veremos las diferentes formas de visualizar o de descargar los contenidos encontrados.