El espaciado entre párrafos
Desde que
hemos empezado a trabajar en nuestro documento, siempre que necesitamos
establecer una separación entre los párrafos acudíamos al recurso de pulsar Intro, bien al final del primero o bien al principio del
segundo párrafo a separar. Con esto incluíamos una línea en blanco entre los
mismos obteniendo el efecto visual pretendido, pero ya hemos comprobado que
esta acción realmente introducía un nuevo párrafo (cosa que comprobábamos
fácilmente al descubrir los caracteres ocultos y ver la marca de fin de párrafo ![]() ).
).
Sin embargo, este modo de actuar no es el adecuado si quieres que al copiar, mover o eliminar un párrafo se conserve también la separación con respecto a los adyacentes. De ahí que Writer te permita definir un nuevo atributo de párrafo: el espaciado, es decir la distancia que hay que dejar delante y detrás de cada párrafo. De esta manera no se precisa aumentar innecesariamente el número de párrafos de un documento.
Para poner
en práctica esta característica acudiremos de nuevo a nuestro archivo de
trabajo, cuyos párrafos han sido separados con la tecla Intro, y donde lo primero que haremos será comprobar que,
efectivamente, aún permanecen las tres líneas vacías que separan los cuatro
párrafos. Ya sabes, acude al icono ![]() para descubrirlos.
para descubrirlos.
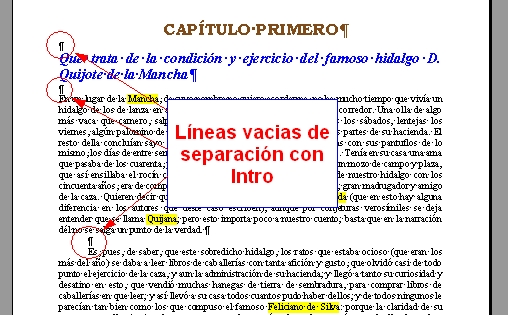
Ahora eliminaremos estas líneas, de manera que el
documento quedará con todos los párrafos pegados (sin espacio entre ellos). Borrar un carácter oculto es
igual que para cualquier otro: basta con colocar a su izquierda el punto de
inserción y pulsar la tecla Supr. Pero ojo,
sólo debes borrar las marcas ![]() de las
líneas en blanco, no las de los párrafos, pues si se la quitas a un párrafo con
texto, éste se anexionaría al anterior perdiendo
su actual condición. Debería quedar, más o menos, así:
de las
líneas en blanco, no las de los párrafos, pues si se la quitas a un párrafo con
texto, éste se anexionaría al anterior perdiendo
su actual condición. Debería quedar, más o menos, así:
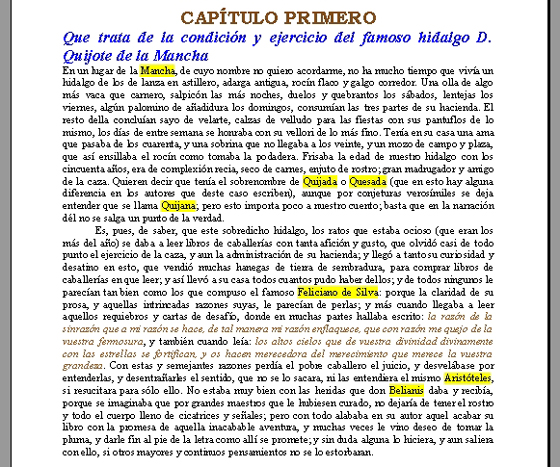
Parece que hemos dado un paso atrás en la prestancia del documento, pero vamos a solucionarlo. Sigue los siguientes pasos:
Actividad. Párrafos profesionales
- Selecciona el documento entero. Puedes utilizar Ctrl + E o hacerlo con con el ratón, como prefieras.
-
Acude al cuadro de diálogo
 , pestaña
, pestaña  , y localiza el grupo Espaciado.
, y localiza el grupo Espaciado.
Para añadir espacio antes o después del párrafo seleccionado, escribe un número en los cuadros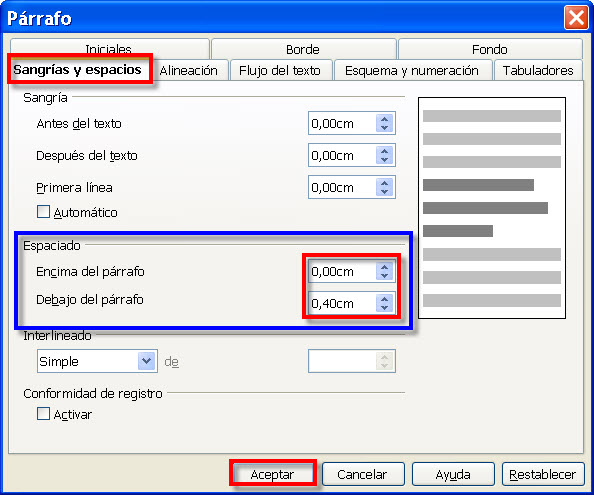
 o
o  , o haz
clic en las flechitas laterales de incremento/decremento respectivas.
, o haz
clic en las flechitas laterales de incremento/decremento respectivas.
-
Asigna el valor
 y haz clic en el botón
y haz clic en el botón  . Writer
cerrará el cuadro de diálogo y acomodará el espaciado existente a los nuevos
valores.
. Writer
cerrará el cuadro de diálogo y acomodará el espaciado existente a los nuevos
valores.
Ya ves que hemos aplicado la separación sólo detrás del párrafo; es suficiente, puesto que el espaciado posterior de un párrafo y el anterior del siguiente podrían interferirse. Por defecto, el segundo párrafo utilizará siempre el mayor de los dos valores aplicados.
Como ya supondrás, si pretendes que el espaciado afecte a un sólo párrafo no tienes más que seleccionarlo e indicarle los valores de manera individual. -
Para probarlo asignaremos un espaciado mayor al segundo párrafo de nuestro escrito
(el segundo título) para separarlo notoriamente del texto del documento.
Selecciónalo y asígnale un valor de
 .
.
Ahora, si activas el botón
 podrás comprobar cómo existe la separación, pero ya no hay párrafos que sean líneas en blanco. Si intentas colocar el punto de inserción en el espacio de separación, no podrás, pues ya no son de texto los
espacios que separan los párrafos: sólo hay separación. Por eso el punto de inserción saltará de un párrafo a otro directamente sin pasar por el medio, tal
como hacía antes.
podrás comprobar cómo existe la separación, pero ya no hay párrafos que sean líneas en blanco. Si intentas colocar el punto de inserción en el espacio de separación, no podrás, pues ya no son de texto los
espacios que separan los párrafos: sólo hay separación. Por eso el punto de inserción saltará de un párrafo a otro directamente sin pasar por el medio, tal
como hacía antes.
Es una buena ocasión para volver a guardar el documento, por si acaso.