Cómo crear fórmulas
El lugar donde deberás editar las fórmulas es la ventana de órdenes de LibreOffice Math. Siempre que introduzcas una entrada en la ventana de órdenes, las fórmulas aparecerán en la página de texto sobre la que estés trabajando.
Pero escribir fórmulas directamente te obligará a conocer de memoria todas las órdenes. Por eso, y para evitarte ese trabajo, el programa dispone del cuadro de diálogo Elementos; merece la pena que le dediquemos un momento. Para acceder a él, basta con ir a Ver - Elementos.
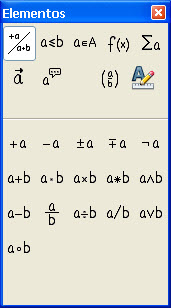
El cuadro está dividido en dos partes. En la inferior se mostrarán los operadores correspondientes a cada elección de la parte superior. Prueba a recorrer uno por uno los 9 iconos de la parte superior y comprobarás cómo van apareciendo sus distintos elementos en la parte inferior:
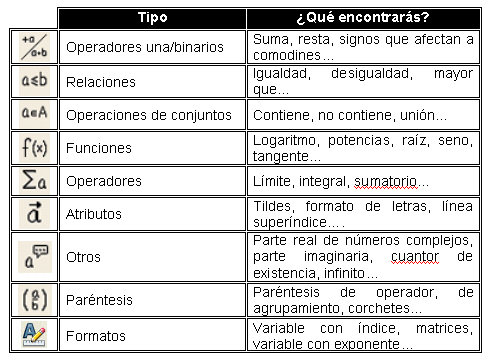
Una vez que sabemos dónde encontrar cada operación y/o el signo que necesitemos, has de saber que el ordenador siempre trabaja con una prioridad o precedencia de unas operaciones sobre otras, estableciendo una jerarquía. Veamos un ejemplo: supongamos que queremos escribir la siguiente ecuación:
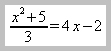
Podemos representarla mentalmente de la siguiente manera:
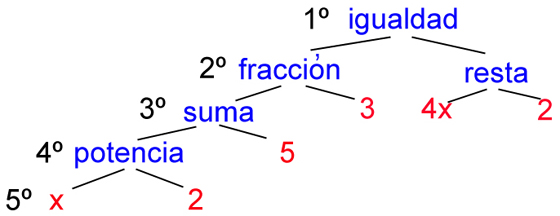
Ahora, en la ventana de selección, procederíamos, respetando siempre el orden jerárquico de cada rama, del siguiente modo:
-
Creamos una igualdad con dos términos:
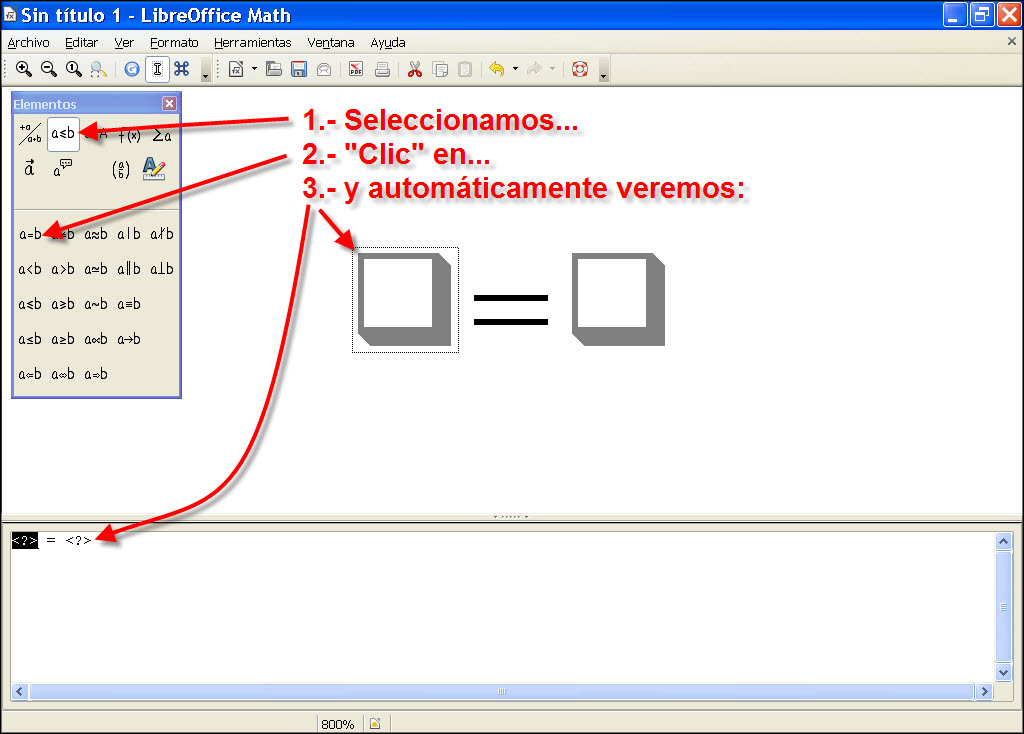
-
Cambiamos el término izquierdo por una fracción:
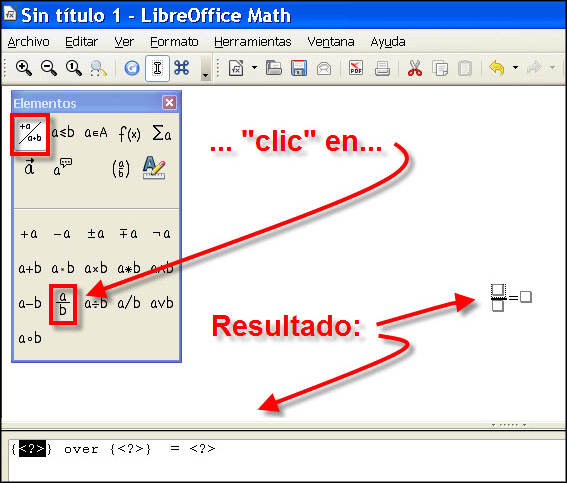
-
Ponemos un paréntesis de agrupamiento alrededor del numerador, para que los dos sumandos del paso siguiente queden en su sitio:
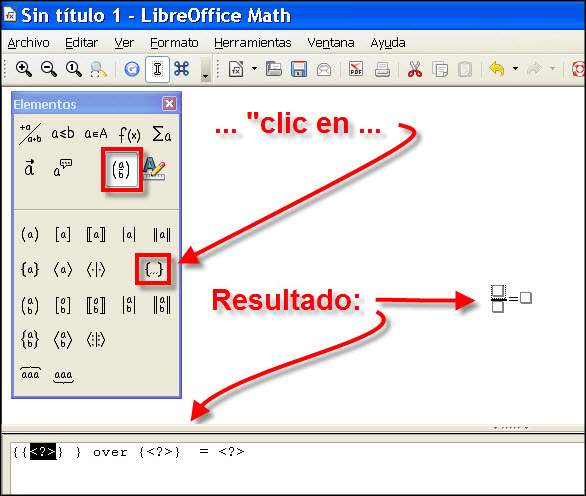
-
Cambiamos el numerador por una suma de dos sumandos:
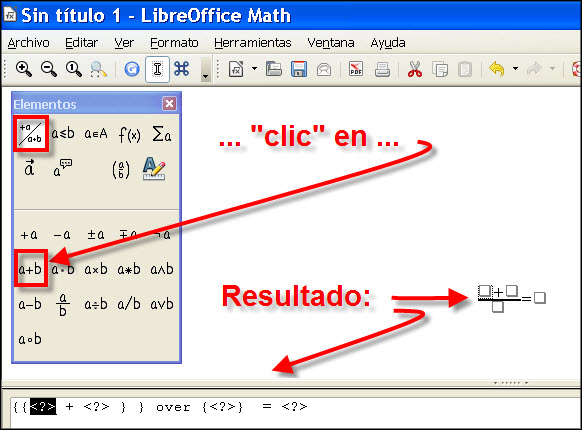
-
Cambiamos el primer sumando por una potencia:

-
Cambiamos el segundo término de la igualdad por una resta:
Y para terminar, sólo nos queda seleccionar sucesivamente cada comodín, haciendo doble clic sobre el cuadro o seleccionándolo con el ratón o el teclado en la ventana de órdenes, y teclear el valor o expresión que deba reemplazarlo.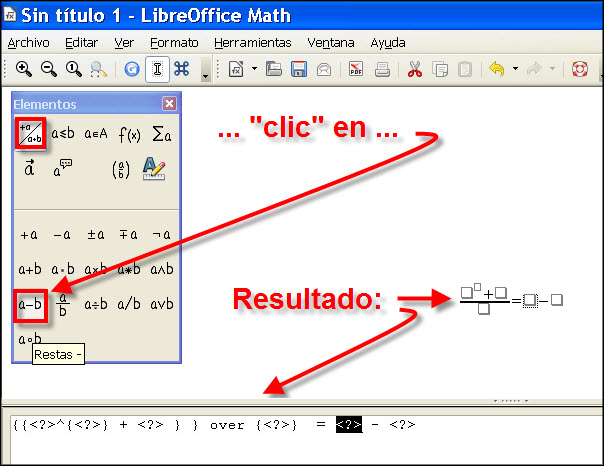
A medida que los vas cambiando puedes observar cómo cada cuadro desaparece y en su lugar se incorpora el número, letra o expresión que te interese en el documento de texto sobre el que originariamente estábamos trabajando.
Para facilitarte el seguimiento de este proceso hemos visualizado los sucesivos pasos y los cambios que se van produciendo, tanto los que hacemos nosotros (los hemos destacado en rojo) como los que hace de forma automática el programa y que corresponden a los reflejados en la columna derecha de la siguiente tabla:
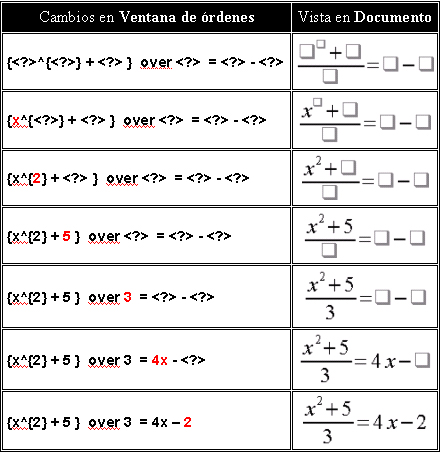
Para que puedas seguir practicando te proponemos una serie de ejercicios y te diremos los pasos que has de seguir:
La fórmula a construir es:
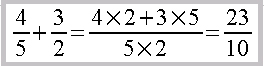
Pasos a seguir:
-
La fórmula es una igualdad doble, por tanto, desde el cuadro Elementos, en el tipo Relaciones pulsa dos veces sobre el símbolo a=b (Es igual). En el documento se empezará a escribir la fórmula y en la ventana de comandos irá apareciendo la codificación de la fórmula en el lenguaje de LibreOffice Math. Después de este primer paso, aparecerán así:
-
En el documento:

- En la ventana de comandos: <?> = <?> = <?>
-
En el documento:
- El término izquierdo de la igualdad es una suma, por tanto selecciónalo (haz doble clic sobre el cuadradito que lo representa para que aparezca resaltado en la ventana de órdenes o selecciónalo directamente en dicha ventana) y en el grupo Operadores unarios/binarios aplica a+b (+ de suma).
- Cada sumando es una fracción, por tanto selecciónalos sucesivamente y aplica a cada uno el operador de División (fracción).
- Ya tenemos terminada la estructura del primer término de la igualdad. Ahora selecciona cada cuadradito y teclea el número correspondiente.
- Selecciona entonces el término medio de la igualdad y aplica el símbolo de División (fracción).
- Para que las operaciones que vamos a escribir en la fracción permanezcan en su sitio, hay que aplicar los Paréntesis de agrupamiento, del grupo de símbolos Paréntesis, a cada comodín de la fracción.
- Selecciona el comodín del numerador, transfórmalo en una suma y luego, cada sumando, en una multiplicación. Sustituye los comodines por los números.
- Transforma el denominador en una multiplicación y sustituye los comodines por los números.
- En el tercer término de la igualdad te basta con sustituir los comodines por sus respectivos valores.
La fórmula a construir es:

Pasos a seguir:
- Empieza creando la igualdad.
- Selecciona el segundo comodín de la igualdad (haz doble clic sobre el cuadradito) y pulsa cuatro veces el símbolo de la suma (+ de suma).
- Selecciona cada término de la suma menos el tercero y del grupo Formatos elige Subíndice derecha.
- Selecciona el tercer término y del grupo Otros aplica Puntos en el medio.
- Haz clic en el primer y segundo signo "+" sin seleccionarlo (el cursor de la ventana de comandos debe situarse delante del signo) y del grupo Formatos aplica Superíndice derecha.
- Haz clic en el último signo "+" y teclea una "x". Haz clic en el signo "=" y teclea "(x)" (siempre sin las comillas).
- La estructura ya está lista: selecciona cada cuadradito y teclea la expresión que debe reemplazarlo.
La fórmula a construir es:
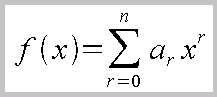
Pasos a seguir:
- Empieza creando la igualdad.
- Selecciona el segundo término de la igualdad y. del grupo Operadores. aplica primero el símbolo Suma y seguidamente el símbolo Límites superior e inferior.
- Pulsa sobre el último comodín sin seleccionarlo y del grupo Formatos aplica Subíndice derecha.
- Selecciona ahora el último comodín y aplica Superíndice derecha.
- La estructura ya está lista: selecciona cada comodín y teclea la expresión que deba reemplazarlo.
La fórmula a construir es:
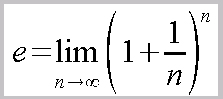
Pasos a seguir:
- Empieza creando la igualdad.
- Selecciona el primer término y pulsa la letra "e".
- Selecciona el segundo término y, del grupo Operadores, aplica primero el símbolo Límites y seguidamente el símbolo Límite inferior.
- Con el comodín pequeñito seleccionado, aplica el símbolo Tiende a del grupo Relaciones.
- Con el primer comodín pequeñito seleccionado, pulsa la letra "n" para poner n a la izquierda de la flecha.
- Selecciona el otro comodín pequeñito y aplica el símbolo Infinito del grupo Otros.
- Selecciona el comodín y aplica el símbolo Superíndice derecha del grupo Formatos.
- Con el comodín grande seleccionado, aplica el símbolo Paréntesis graduables del grupo Paréntesis y luego el símbolo + de suma del grupo Operadores unarios/binarios.
- Selecciona el segundo comodín grande y aplica el símbolo División (fracción).
- Por último, selecciona los comodines y teclea los valores correspondientes.