Consultas sobre varias tablas
Antes de diseñar consultas con varias tablas es importante revisar el contenido de la ventana Diseño de relación, es importante, que se encuentren correctamente definidos los enlaces entre las distintas tablas antes de combinarlas en una consulta. Si lo deseas, haz clic aquí para descargar una base de datos con todo lo necesario para realizar las actividades del módulo sin problemas y con las relaciones que puedes ver en la figura 4.36.

Figura 4.36
Nota
Actividad 14
- Haz clic en la opción Crear consulta en la vista Diseño y añade las siguientes tablas: Alumnos, Participantes y Equipos. Como puedes comprobar en la figura 4.37, al estar definidas las relaciones previamente, OpenOffice Base ya muestra los campos que se encuentran enlazados.
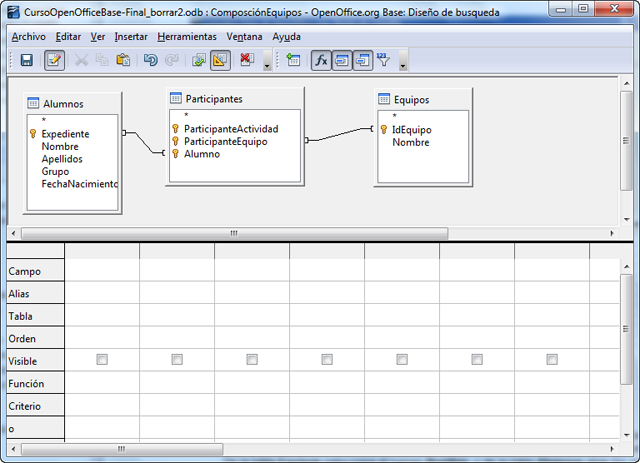
Figura 4.37
- Ahora toca el turno de incluir en el diseño los campos necesarios. Teniendo en cuenta que el propósito es conocer los miembros de un equipo, los campos podrían ser los siguientes: De la tabla Equipos selecciona el campo Nombre, y de la tabla Alumnos elige los campos Apellido y Nombre.
- Para mejorar la comprensión de la consulta, ordena en primer lugar por el nombre del equipo y a continuación por el apellido del alumno. Para hacerlo, despliega la lista de opciones de la línea Orden y en ella, selecciona Ascendente.
- También puede resultar interesante utilizar la opción Alias para el campo Nombre de la tabla Equipos y así diferenciarlo del nombre del alumno. Por ejemplo podemos escribir: Equipo en la línea Alias de este campo.
- Después de ejecutar la consulta, podrás comprobar que obtienes el resultado deseado como aparece en la figura 4.38.
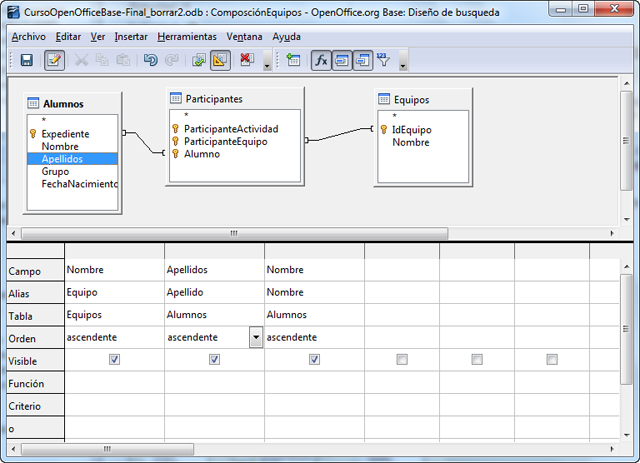
Figura 4.38
No debes olvidar que el objetivo de las bases de datos relacionales como OpenOffice Base es estructurar de manera óptima la información almacenada para evitar redundancias y así mejorar su rendimiento. Podrías pensar que por qué no puedes tener una única tabla con el nombre de cada equipo y de todos los alumnos que lo componen y de esta forma olvidarte de complejas relaciones. Pues bien, actuando de esta forma lo único que conseguirías sería tener mucha información repetida o redundante en las tablas y poca eficacia a la hora de recuperar los datos.
Nota
Actividad 15
Diseña una consulta que muestre todo el plan de tutorías del centro. Evidentemente, debemos vincular las tablas Profesores y Cursos para que aparezca el nombre completo de cada profesor y la denominación del curso (1A, 1B, 2A…). Para que tengas alguna pista, en la figura 4.39 puedes ver el aspecto que deberían tener las relaciones en la ventana de diseño de consultas.

Figura 4.39