Crear un mural
Actividad
Como podemos comprobar, la base del mosaico es un cuadrado y la figura resultante es equivalente puesto que lo que sumamos por un lado lo restamos por el otro. Esto quiere decir que ahora se pueden acoplar las piezas hasta formar un mural como el de la siguiente figura.
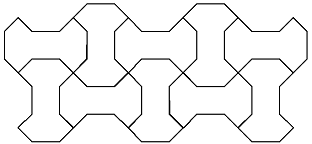
Figura 3.20 Creación de un mural con los mosaicos diseñados anteriormente
Veamos el proceso de elaboración:
- Copia y pega n par de veces el mosaico y selecciona para uno el tono Rojo 3 y para el otro el tono Amarillo 4.
- Selecciona el mosaico amarillo, pulsa dos veces sobre la Barra de Estado para que se abra el cuadro de diálogo Posición y Tamaño, en la ficha Rotación selecciona 90º.
- Copia y pega los mosaicos hasta formar el mural. Para facilitar la colocación, conviene activar Capturar en marco del objeto, recuerda que se encuentra en la Barra de Opciones.
- Selecciona el color negro para el fondo de la página.
- Si se prefiere prueba otros tonos en los mosaicos hasta conseguir la composición definitiva, en el ejemplo, hemos utilizado el Amarillo 7, en lugar de Rojo 3, para dos mosaicos centrales.
- Agrupa todos los mosaicos.
- Centra el grupo respecto al margen.
- Guarda el fichero.
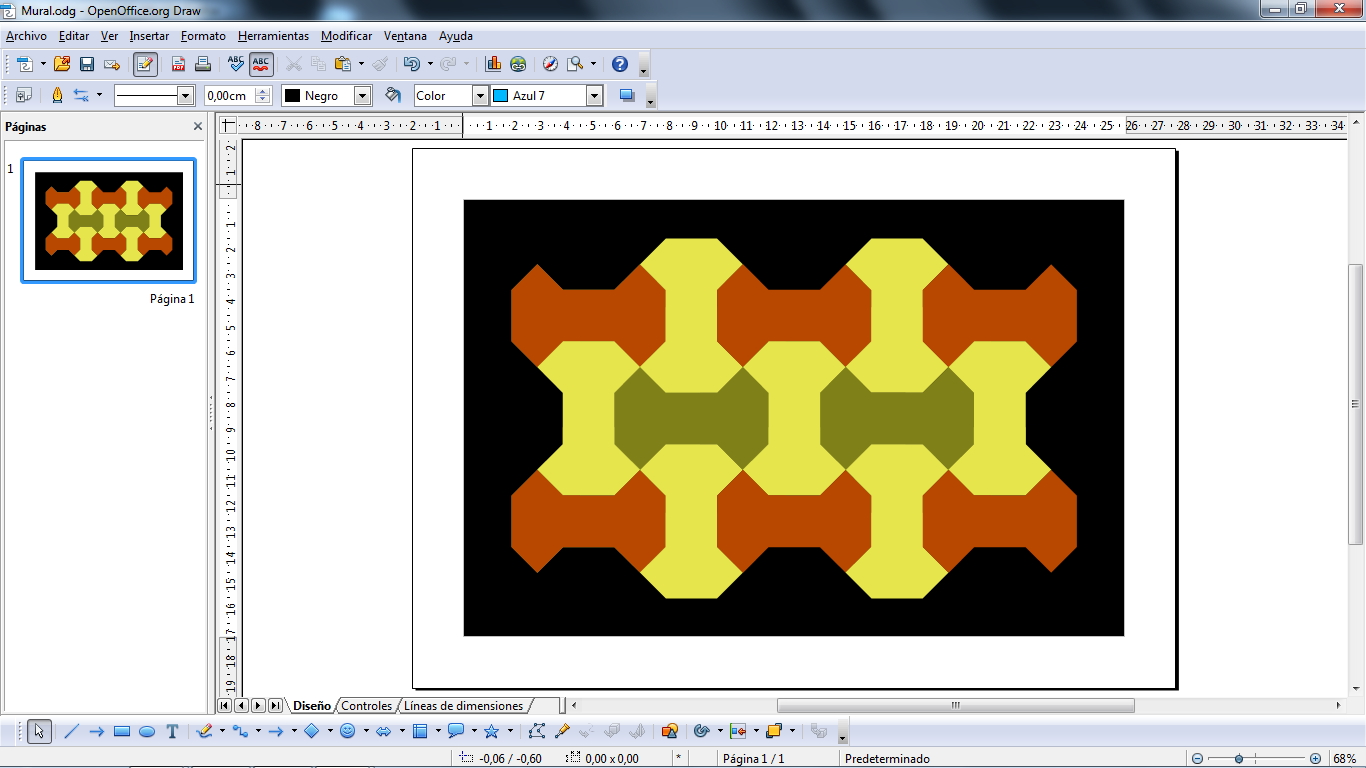
Figura 3.21 Mural