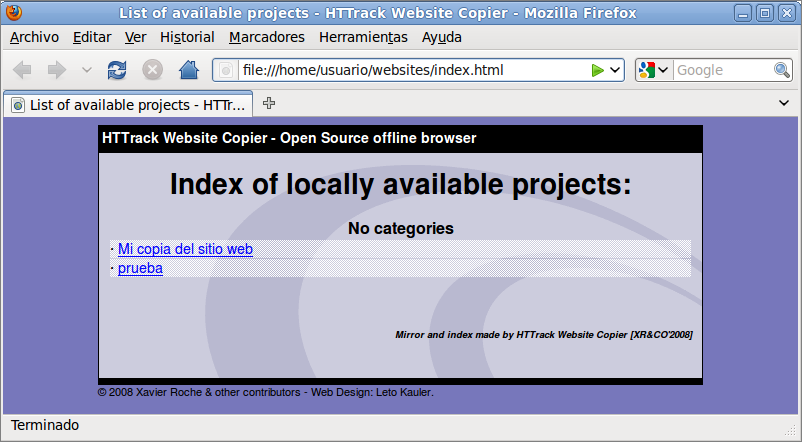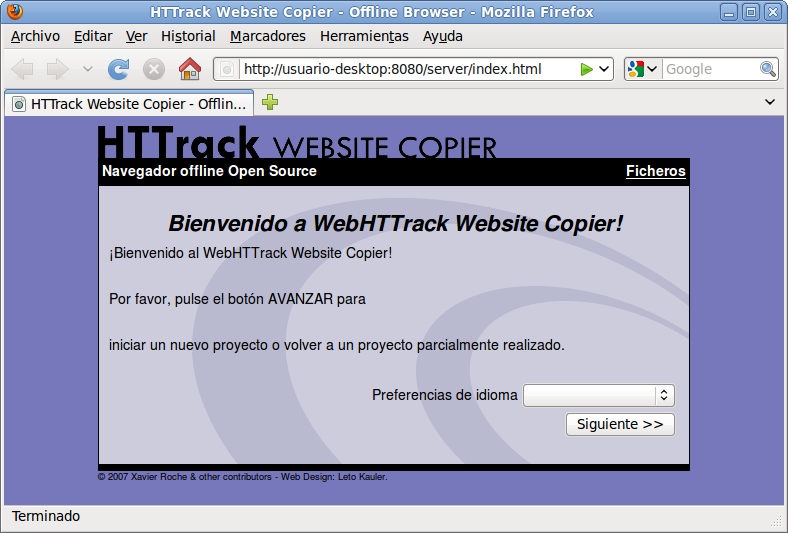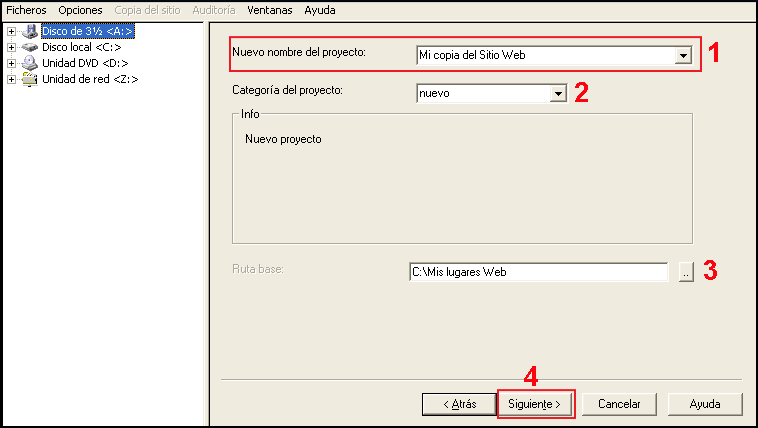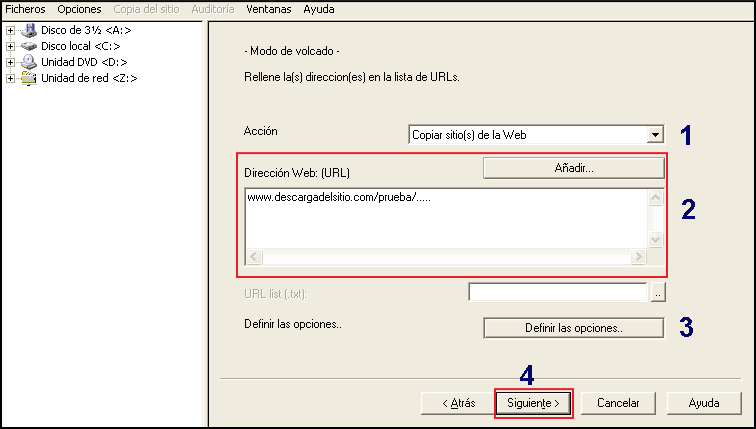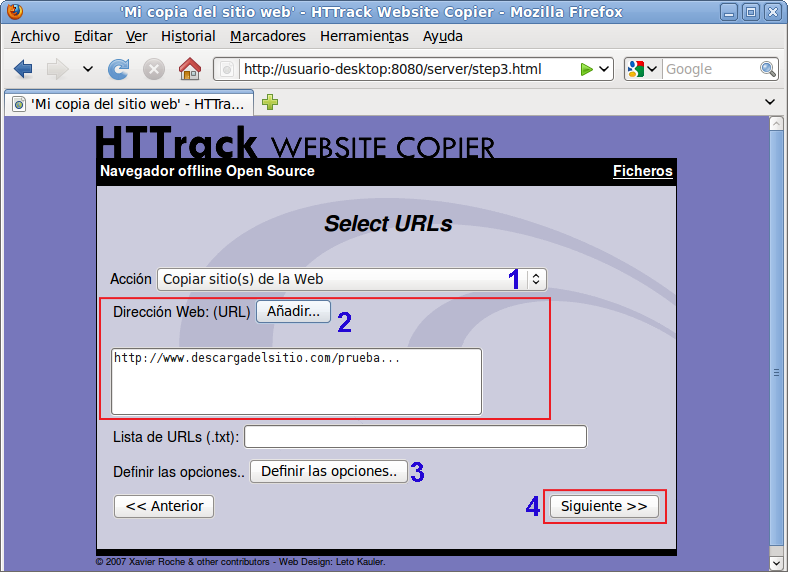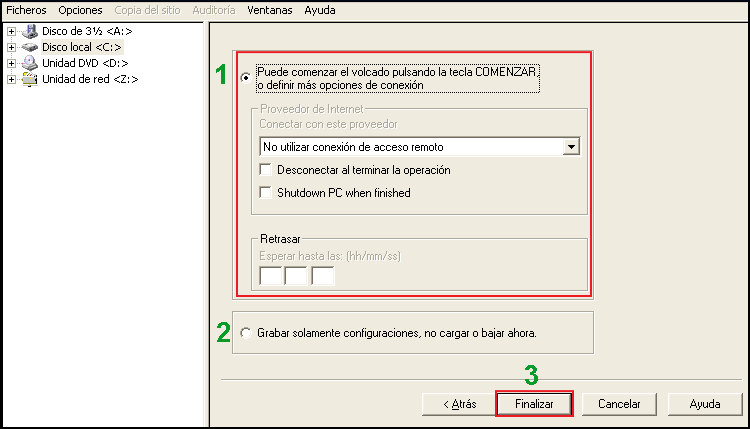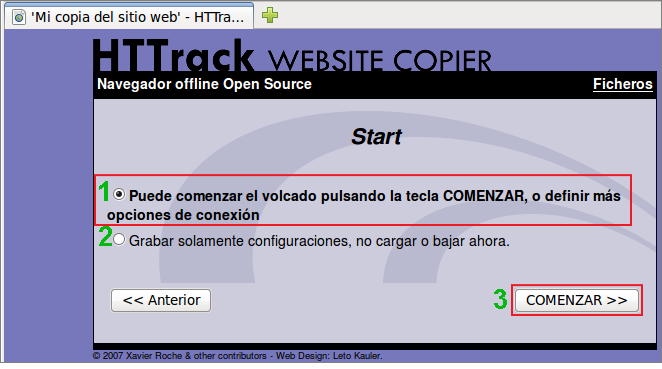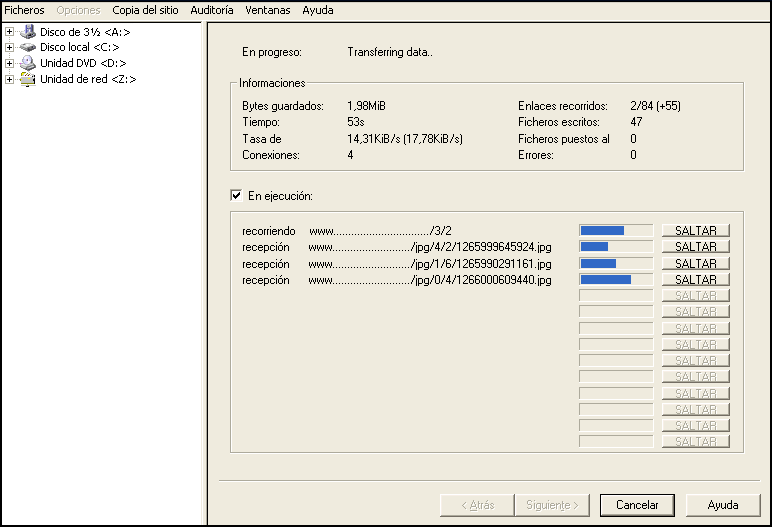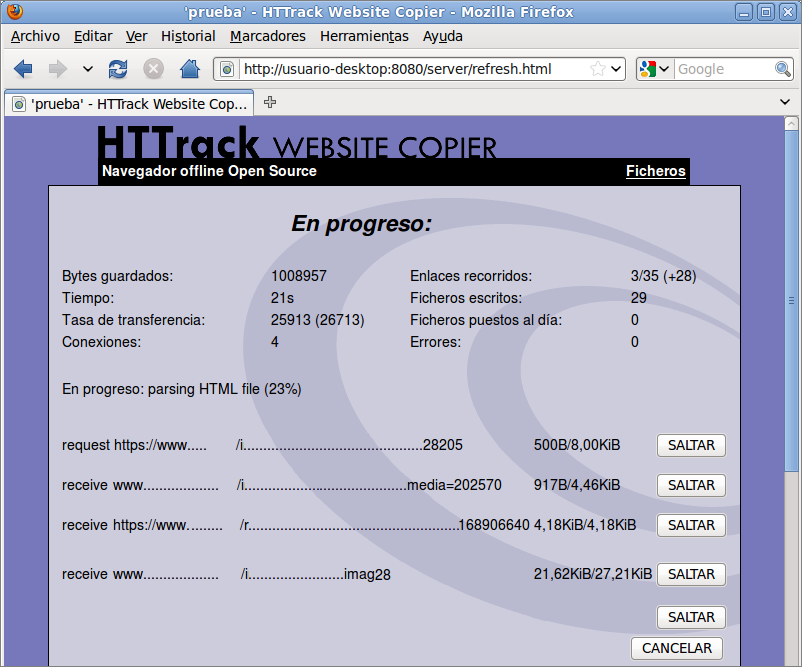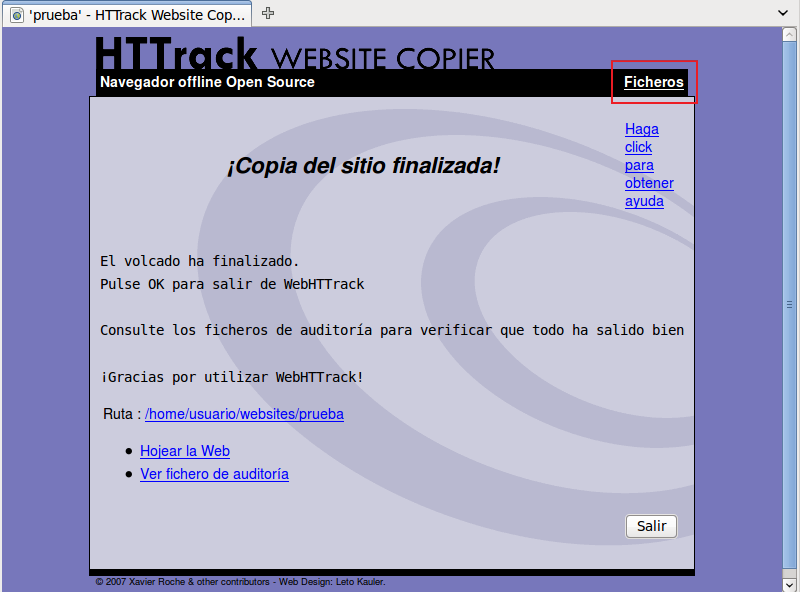Navegación offline
Navegar sin conexión
En ocasiones encontramos sitios web que nos interesaría conservar para poder consultarlos sin necesidad de estar conectados. De cara al aula es una posibilidad interesante puesto que nos permite garantizar la disponibilidad, a la vez que evita la dispersión y focaliza la atención en un contenido concreto, ya que, al consultarlos sin estar conectados a Internet, limitamos las posibilidades de navegación a los sitios descargados.
Entre las múltiples utilidades que pueden encontrarse hemos optado por HTTrack que puedes encontrar la versión la página www.httrack.com. Se trata de un programa de código abierto disponible para plataformas Linux, donde recibe el nombre de WebHTTrack, y Windows, versión que se denomina WinHTTrack.
No disponemos de un instalador en castellano, aunque la instalación no ofrece peculiaridades especiales, por lo que bastará con ir aceptando las sugerencias para completarla con éxito. La primera vez que arranquemos el programa se nos preguntará por el idioma que deseamos utilizar por defecto y podremos indicarle el castellano.
Lo que sí es importante reseñar es que, aunque los pasos que son necesarios dar son similares, el interface es diferente según nos encontremos en Linux o en Windows: mientras que en Linux se nos muestra como una página web, en Windows dispone de un interface propio con barra de menús.
Crear un proyecto
Tras darnos la bienvenida nos solicita los datos para iniciar un nuevo proyecto.
1) La primera pantalla es la de bienvenida, tras la que pulsamos Siguiente:
|
|
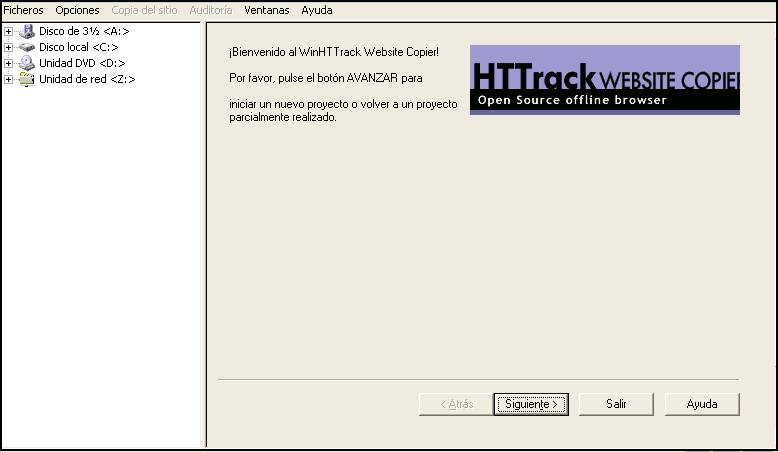
|
|
|
|
2) En la segunda pantalla configuramos los datos del proyecto:
1 - Es necesario dar un nombre a nuestro proyecto con el que se guardará en nuestro ordenador. No tiene por qué coincidir con el nombre exacto del sitio, pero si es interesante que sea lo más explicito posible a nuestro objetivo.
2 - Podemos dar una categoría a nuestro proyecto
3 - Podemos ubicar la descarga en el lugar deseado de nuestros dispositivos de almacenamiento local.
4 - Pulsamos Siguiente cuando tengamos completados los datos.
|
|
|
|
|
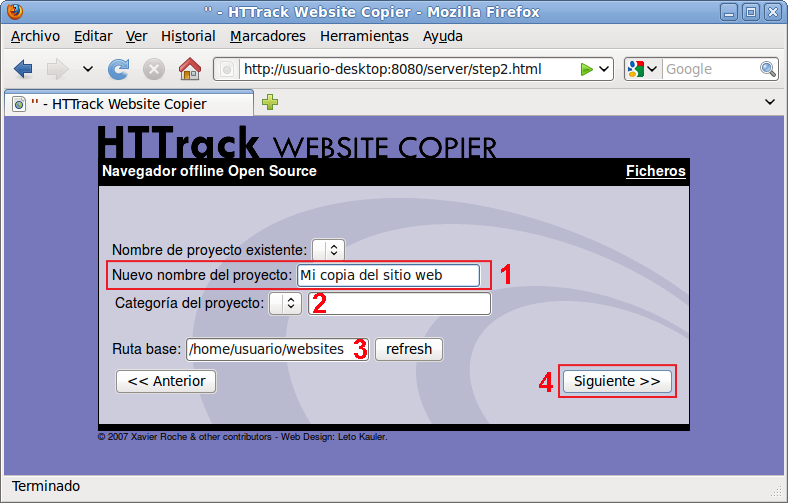 |
3) En el tercer paso configuramos los apartados de la URL de descarga:
1 - Seleccionamos la Acción a realizar, donde podemos elegir copiar un sitio web, continuar con alguno interrumpido anteriormente, actualizar un sitio ya descargado,...
2 - Es indispensable incluir una dirección (URL) de descarga. La podemos escribir directamente o pulsar en la tecla Añadir y selecccionar alguna de las que tenemos operativas en nuestro navegador, incluyendo si fuera necesario para dicho sitio web usuario y contraseña.
3 - Podemos Definir las opciones que mejor nos interese: filtros de imágenes, tiempos de descarga, nivel de profundidad, aceptación de cookies, etc. La configuración por defecto está bastante afinada y, salvo consideraciones particulares, son válidas para la mayoría de los proyectos.
4 - Pulsamos Siguiente para continuar.
|
|
|
|
|
|
4) En la cuarta pantalla, damos las últimas consideraciones antes de la descarga:
1 - Podemos decidir comenzar la descarga en ese mismo momento, configurando la desconexión o apagado del ordenador al finalizar la descarga, o retrasar la descarga a una hora que nos convenga más personalmente o por las comunicaciones que poseemos.
2- Podemos optar por no descargar en ese momento y grabar solamente la configuración realizada para descargar en otra ocasión.
3 - Al pulsar Finalizar, empezara la descarga o se guardará el proyecto.
|
|
|
|
|
En la versión Linux no existe la posibilidad de retrasar el inicio, ofreciendo únicamente la posibilidad de iniciar la descarga o almacenar la configuración del proyecto para iniciarla manualmente en otro momento.
|
Tras pulsar en (3) Finalizar o Comenzar, se nos muestra una pantalla de progreso de la descarga. En el entorno Windows veremos unas barras de progreso que muestra la descarga de cada archivo, mientras que en el caso de Linux la página web irá mostrando la cantidad de bytes descargados de cada archivo.
|
|
|
|
|
Tras finalizar la descarga, podremos hojear nuestro proyecto, ver la ficha de auditoria de la descarga o acceder a los ficheros descargados al pulsar sobre Ficheros.
|
¿Cómo acceder a los proyectos descargados?
![]() Si trabajas en
Windows tendrás que abrir el programa y utilizar la
opción de menú Ficheros >
Explorer Sites... que lanzará una ventana del navegador en
la que se mostrará una página con enlaces al contenido de todos
los proyectos salvados en el disco.
Si trabajas en
Windows tendrás que abrir el programa y utilizar la
opción de menú Ficheros >
Explorer Sites... que lanzará una ventana del navegador en
la que se mostrará una página con enlaces al contenido de todos
los proyectos salvados en el disco.
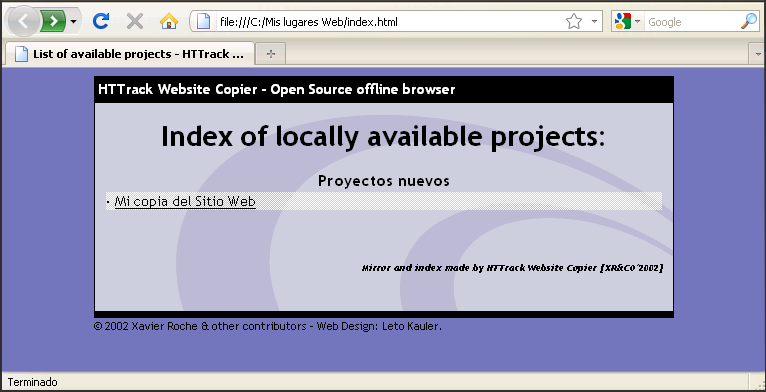
![]() Si
trabajas en Linux igualmente podrás acudir a visualizar los proyectos disponibles que tenemos descargados en nuestro ordenador. De la misma manera que se ha comentado para Windows, HTTrack nos genera una página que, acudiendo al directorio websites
que el programa ha creado y abriendo el archivo index.html,
nos presenta los sitios web descargados para elegir el
proyecto
que quieres visualizar.
Si
trabajas en Linux igualmente podrás acudir a visualizar los proyectos disponibles que tenemos descargados en nuestro ordenador. De la misma manera que se ha comentado para Windows, HTTrack nos genera una página que, acudiendo al directorio websites
que el programa ha creado y abriendo el archivo index.html,
nos presenta los sitios web descargados para elegir el
proyecto
que quieres visualizar.