Edición colectiva
Compartiendo documentos
Accedemos a Google docs desde Gmail pulsando el botón Docs.
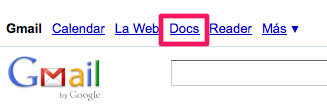
Desde Google docs podemos crear presentaciones, hojas de cálculo, documentos de texto, formularios y dibujos. Creamos un nuevo documento.
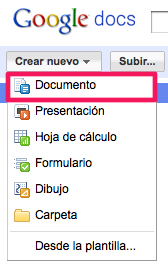
Posee un aspecto muy similar al de los paquetes ofimáticos más comunes, OpenOffice.org, Microsoft Office e iWork aunque algo más sencillo e intuitivo.
El documento de texto creado podemos editarlo de manera colaborativa, para ello tenemos que invitar a otros usuarios a compartir el documento en modo edición. Hacemos clic en Compartir > Configuración del uso compartido.
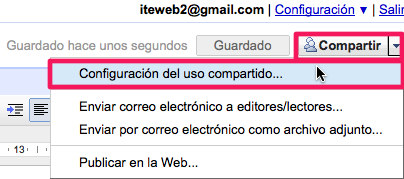
Accedemos a la lista de contactos de Gmail para habilitar el acceso al documento a otros editores. Hacemos clic en Elegir de los contactos.
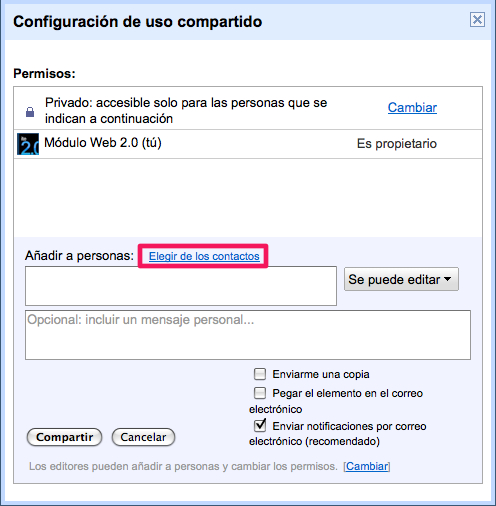
Seleccionamos los usuarios a invitar y pulsamos Finalizado.
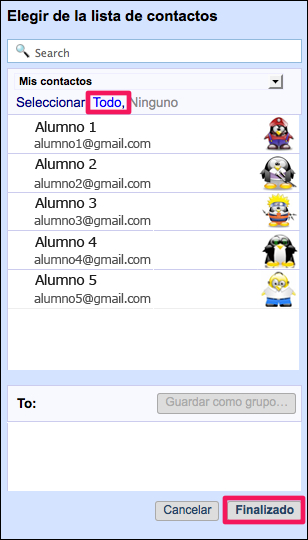
Si no tenemos configurada la agenda de contactos de Gmail es posible compartir el documento añadiendo los correos electrónicos de los otros editores separas por comas. Elegimos los permisos que otorgamos a esas personas sobre el documento (edición o vista), escribimos un breve texto de invitación y pulsamos Compartir.
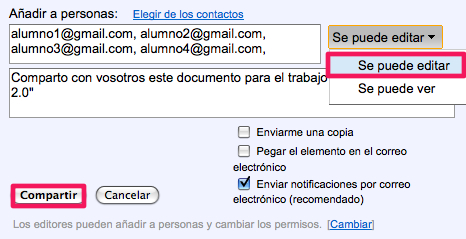
Si en el paso anterior hemos marcado la opción Enviar notificaciones por correo electrónico. Los usuarios recibirán en su bandeja de entrada un correo parecido a este:
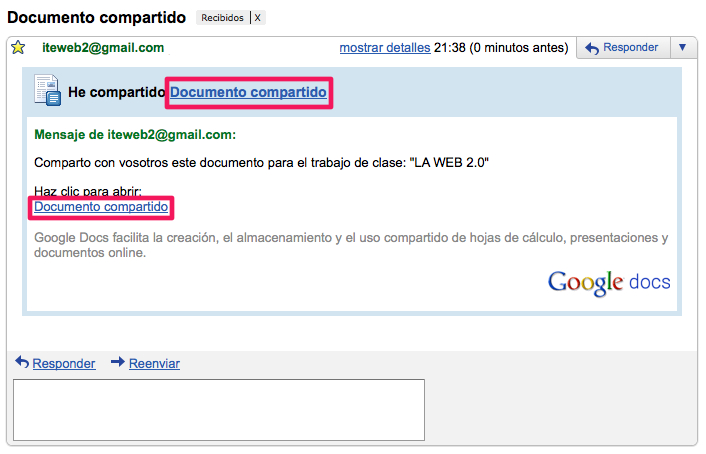
Edición colectiva
Todos los usuarios con permiso de edición sobre el documento podrán modificar a la vez el contenido y el formato del mismo. Esto favorece el desarrollo de actividades colaborativas ya que evita el problema de las distintas versiones de archivo.

Podemos ver el historial de revisiones, para saber cuándo y quién ha realizado modificaciones en un determinado documento. Hacemos clic en Archivo > ver historial de revisión.
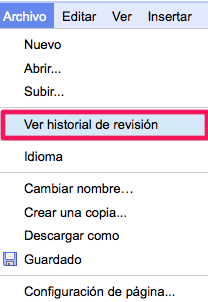
Si hace mucho que no se modifica el archivo aparecerá un completo listado con todas las revisiones del documento.
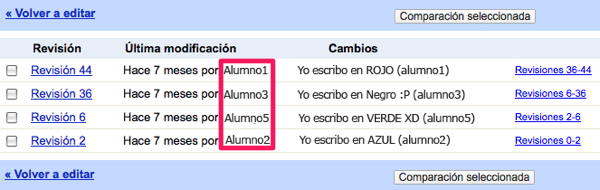
Si se ha modificado recientemente aparecerá en la parte derecha de la pantalla una ventana con el Historial del documento.
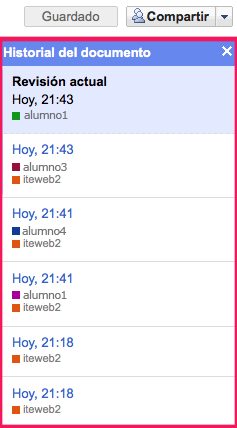
- Crea una nueva presentación en Google Docs
- Invita a otros usuarios de Gmail a participar en tu presentación agregando una diapositiva cada uno
- Revisa el historial del documento y vuelve a algún paso anterior.