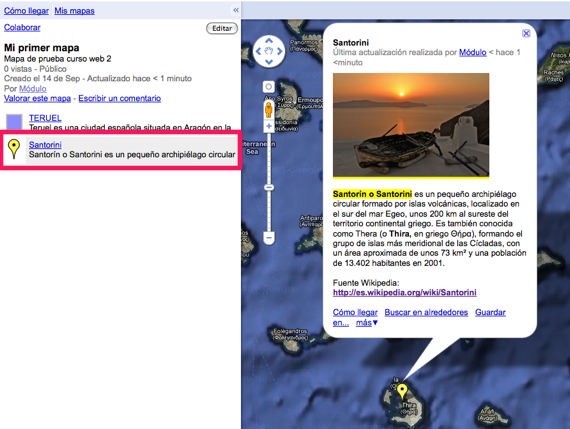Marcadores de posición
Para marcar un sitio primero debemos desplazarnos por el mapa hasta ese lugar. Posteriormente hacemos clic en el botón de marcador y arrastramos y soltamos en la posición deseada.
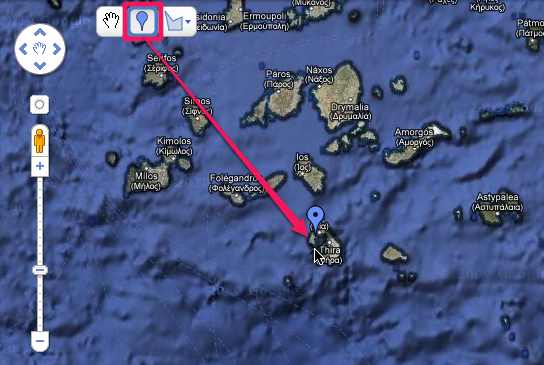
Si vamos a añadir más de un marcador podemos diferenciarlos cambiando el color de cada uno de ellos. Hacemos clic en el botón azul encima de Edición HTML

Elegimos un diseño y color.
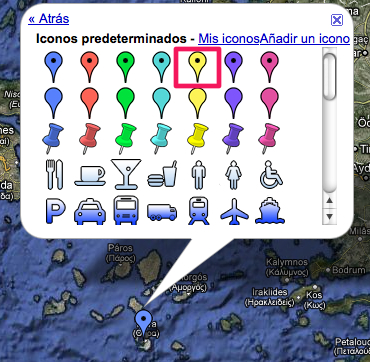
Al igual que en las formas podemos agregar textos, enlaces, imágenes a la descripción del marcador gracias al editor de texto enriquecido. Para agregar una imagen es necesario tener copiada previamente su dirección URL.
En nuestro navegador abrimos una pestaña con nuestra cuenta de Picasa y pulsamos el segundo botón del ratón seleccionando la opción Copiar ruta de la imagen. También podemos utilizar fotografías del banco multimedia del ITE o imágenes publicadas bajo licencias CC en Flickr.
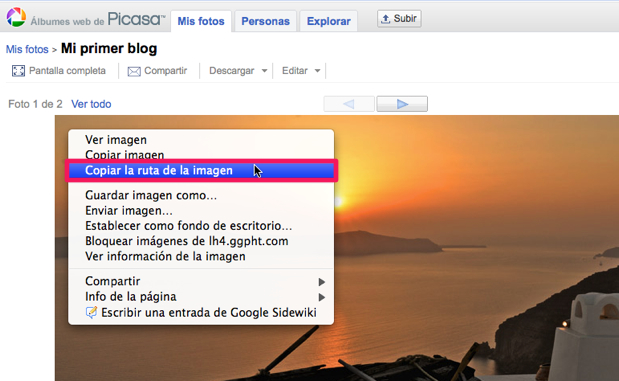
En el cuadro de formato enriquecido del marcador pulsamos el botón de agregar imagen.
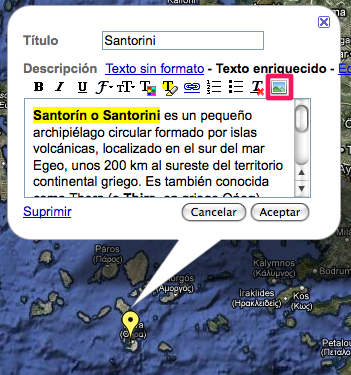
Google Maps solicitará la dirección URL de la imagen a insertar. Pegamos la ruta de la fotografía y hacemos clic en Aceptar.
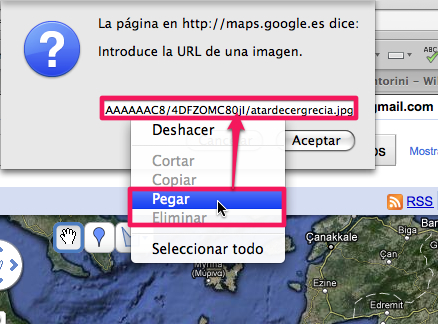
Ya tendremos insertada la imagen dentro de la descripción del marcador de posición.