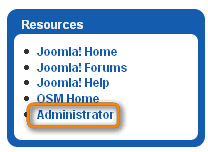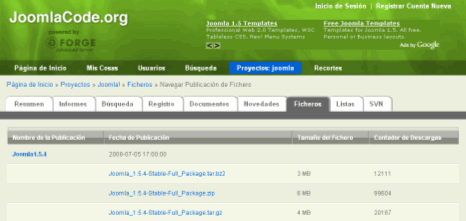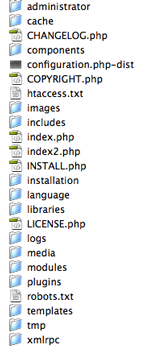Joomla! La web en entornos educativos
Módulo 2: Instalar Joomla! en un servidor local
Instalación de Joomla! Instalación web
Una vez que tenemos todo dispuesto, Apache, PHP, MySQL, usuario de MySQL y base de datos, la instalación de Joomla! es sencilla, básicamente consiste en:
- Copiar los archivos de la instalación de Joomla! en la carpeta que utiliza el servidor Apache para servir los archivos. Como no queremos que la instalación de Joomla! solape la página de presentación de Apache ni otras instalaciones que pudiéramos tener, decidimos realizar la instalación sobre una carpeta nueva que crearemos en esta localización de Apache.
- Iniciar el proceso de instalación a través de un navegador.
|
Observación: Localización del archivo de instalación. |
|
El paquete de instalación de Joomla! es un archivo comprimido de todas las carpetas y archivos que se necesitan para su instalación. Está localizado en Recursos. Nombre del archivo: Joomla_1.5.4-Stable-Full_Package.zip Si decidiéramos descargar el paquete de instalación desde la página oficial, encontraríamos el archivo en tres formatos de compresión, para elegir el que más nos plazca.
Se ha decidido que la instalación inicial se realice en inglés para más adelante poder tener el idioma que se quiera utilizar. Existe una distribución completamente traducida a español por la comunidad de “Joomla! Spanish”, localizada en esta misma carpeta. Se puede decidir utilizar una u otra, pero se tiene que saber que todas las explicaciones en este texto se realizan sobre la distribución oficial en inglés, aunque todos los procesos son equivalentes. |
1 Creamos una carpeta de nombre “joomla” en la carpeta que utiliza Apache para servir archivos.
Recuerda que esta carpeta está localizada:- En Windows: c:\wamp\www
- En Ubuntu: /var/www
- En Mac OS: Aplicaciones/MAMP/htdocs
- En Windows: c:\wamp\www\joomla
- En Ubuntu: /var/www/joomla
- En Mac OS: Aplicaciones/MAMP/htdocs/joomla
|
Importante: Preparar Ubuntu para que Joomla! funcione adecuadamente. |
|
Linux es un sistema operativo que gestiona de forma precisa los propietarios de carpetas y archivos, así como lo permisos asignados a cada uno de estos elementos. Por ello, debemos tener claras las actuaciones que debemos realizar para que la instalación sea la que permite utilizar Joomla! adecuadamente. En el módulo 3 del material tienes información más detallada sobre los permisos de acceso de las carpetas y archivos que el sistema Joomla! instalado debe tener para que funcione correctamente. Sigue las indicaciones que se detallan en al apartado “Para saber más” de este capítulo, antes de iniciar el proceso de instalación web de Joomla! |
2 Descomprimimos el archivo y copiamos íntegramente su contenido en la carpeta “joomla”.
|
En esta carpeta llamada “joomla” deberemos tener una lista de carpetas y archivos como la que muestra la imagen. |
|
Y llega el momento más esperado, iniciar la instalación de Joomla!: basta con escribir en un navegador:
http://localhost/joomla o http://127.0.0.1/joomla
Paso 1: Idioma.
La primera pantalla que aparece es la que nos permite seleccionar el idioma en el que queremos realizar la instalación.
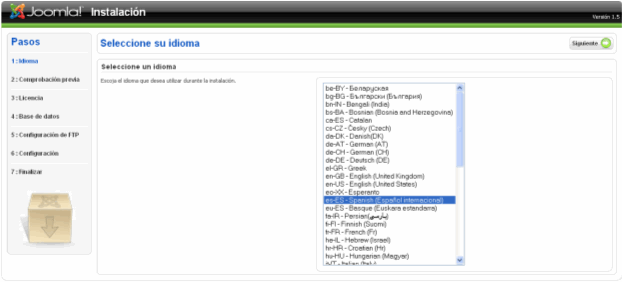
Seleccionado el idioma, avanzamos en la instalación hasta la siguiente pantalla, pulsando “Siguiente”.
Paso 2: Comprobación previa.
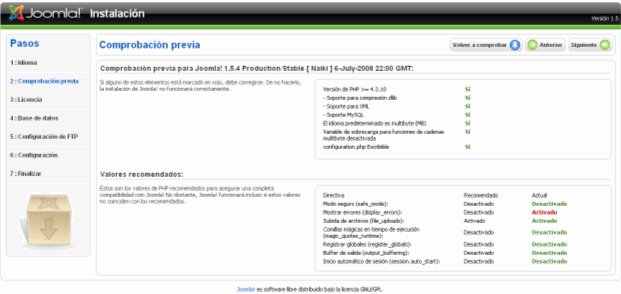
Nos encontramos en la fase en la que la instalación revisa si nuestro servidor cumple con los requisitos previos de instalación, incluyendo los valores recomendados de la configuración de PHP.
Puede ocurrir que alguna directiva PHP no esté configurada como se recomienda. En la imagen se muestra una situación en la que la directiva “display_errors” se encuentra activada, cuando lo deseable es un estado contrario. Conseguir modificar esta directiva es sencillo, basta con localizar el archivo de configuración de PHP de nuestro servidor local, php.ini, abrirlo con un editor de texto y encontrar el texto que hace referencia a esta directiva. Una vez encontrado, se modifica su estado original, “On”, al estado que requiere Joomla!, “Off”.
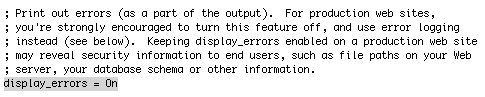
Se guarda el archivo y ya hemos conseguido tener PHP funcionando de forma óptima. Podemos comprobarlo, reiniciando los servicios del servidor y refrescando la pantalla del navegador, “Volver a comprobar” en la ventana de instalación. Seguidos estos pasos la indicación que teníamos desaparece.
Paso 3: Licencia.
Pasamos a la siguiente pantalla, pulsamos “Siguiente”, y nos encontramos con la pantalla que nos muestra la licencia GNU/GPL bajo la que se distribuye Joomla! La leemos, y pasamos a la siguiente pantalla.
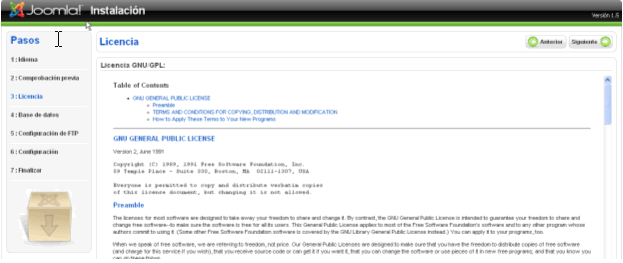
Paso 4: Base de datos.
Esta pantalla es la de configuración de la base de datos, con dos apartados diferenciados:
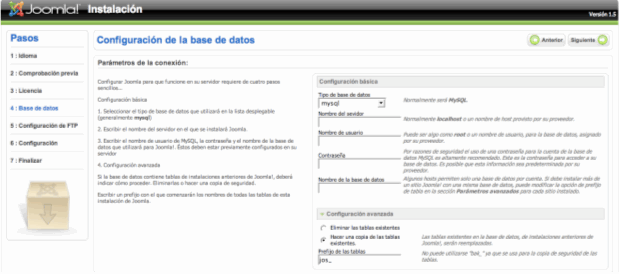
- Configuración básica, donde introducimos la información que se precisa sobre la base de datos y el usuario MySQL.
Tipo de base de datos: MySQL
Nombre del servidor: normalmente “localhost”
Nombre de usuario: usuario (o el que hayamos decidido)
Contraseña: ********** (¿la recuerdas?)
Nombre de la Base de Datos: joomla (si así la creamos)
- Configuración avanzada, para decidir entre “Eliminar las tablas anteriores” o “Hacer copia de las tablas existentes”, de una instalación previa de Joomla!, respectivamente. Las tablas que crea Joomla! en la instalación se nombran con un prefijo que por defecto es “jos_”. En caso de que nuestro servidor sólo nos dispusiera una base de datos, y queramos utilizarla para hacer varias instalaciones de este tipo, podríamos modificar este prefijo para que cada instalación y aplicación las diferenciara perfectamente. No se puede utilizar el prefijo “bak_”, ya que es el asociado a las copias de seguridad de las tablas.
Realizado este paso, y con todos los datos correctos introducidos, pasamos a la siguiente pantalla, “configuración FTP”.
Paso 5: Configuración de FTP.
En esta pantalla se introduce la información relativa al servicio de FTP que tenga el usuario en el servidor. Este paso se hace necesario para poder subsanar los problemas que aparecen en la gestión de archivos y carpetas cuando el servidor tiene la variable PHP “safe mode” activada, o bien cuando se precisan determinadas combinaciones de permisos en carpetas o archivos; permitiendo de esta forma, que cualquier usuario pueda utilizar los instaladores de Joomla! con facilidad. Deberíamos, en caso de hacer una instalación en un servidor remoto, conocer con exactitud la información que se pide sobre la configuración FTP, aun así Joomla! dispone de herramientas de búsqueda de la ruta de FTP y de comprobación de la configuración FTP para asegurar que este paso se realiza correctamente. En nuestro caso, al realizar una instalación en local, podemos dejar esta configuración tal y como aparece en la imagen.
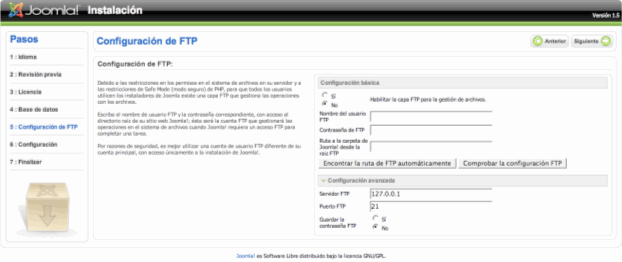
Paso 6: Configuración.
Completada la información, se pasa a la siguiente pantalla, en la que decidimos “Nombre del sitio”, y los datos con los que se crea el primer usuario en Joomla!: “correo electrónico del administrador”, y “contraseña del administrador”. El primer usuario que se crea en Joomla! es éste, y se necesita esta contraseña. El nombre de usuario es “admin”. Introduce como nombre del sitio tu nombre y apellidos.
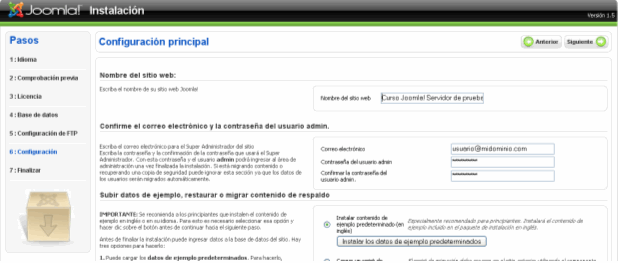
Además, podemos decidir entre varias opciones dependiendo de qué tipo de instalación estamos haciendo:
- Instalar datos de ejemplo: para lo que deberemos pulsar el botón “Instalar los datos de ejemplo predeterminados”. Si no lo hiciéramos y quisiéramos pasar a la siguiente pantalla sin más, aparecería el correspondiente mensaje y nos permitiría seguir con la instalación.

En nuestro caso decidimos instalar los datos de ejemplo ya que los utilizaremos para conocer Joomla!
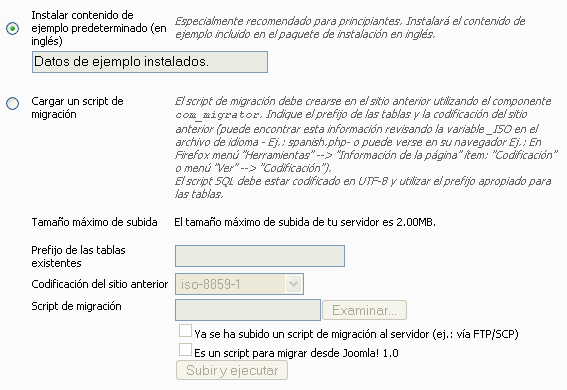
Pulsado el botón, cambia de aspecto para confirmar que se ha realizado esta operación.
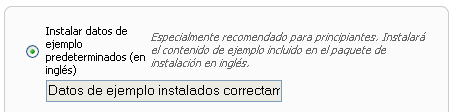
- Cargar un script de migración: necesario cuando se quiera realizar una actualización desde una versión 1.0.X a 1.5, una migración.
Tomadas las decisiones necesarias, pasamos a siguiente pantalla, la de finalización de la instalación.
Paso 7: Finalizar.
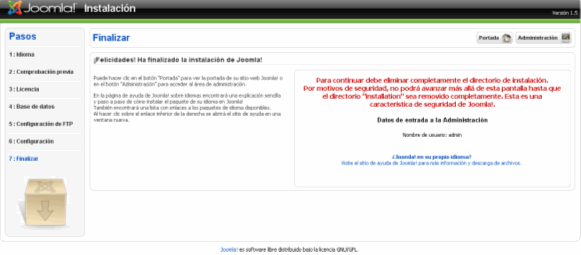
En estos momentos, antes de realizar ninguna otra operación, debemos eliminar la carpeta “Installation”, una de las que venía en el archivo comprimido de Joomla! y que colocamos en la carpeta que utiliza Apache para servir los archivos.
Podemos decidir ir a la “Portada” (Front-end), parte pública de Joomla!, y que se corresponde en nuestro caso con la URL:
http://localhost/joomla
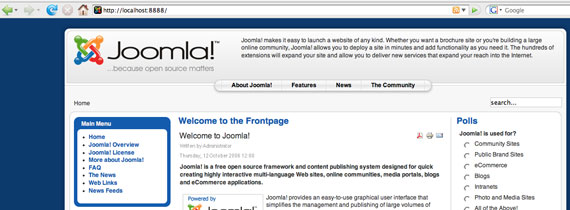
O podemos decidir ir a la “Administración” (Back-end) de Joomla!, y que se corresponde en nuestro caso con la URL:
http://localhost/joomla/administrator
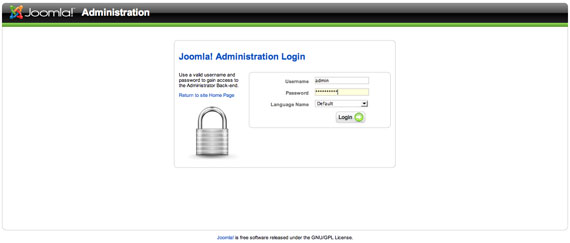
Observamos
que aparece un menú desplegable que permite elegir el lenguaje que se utilizará
en la parte de Administración de Joomla!
El usuario creado durante la instalación tiene de nombre de usuario “admin” y contraseña la que se decidió en el Paso 7 de la instalación. Introducidas las claves del usuario accedemos a la parte de Administración de Joomla!
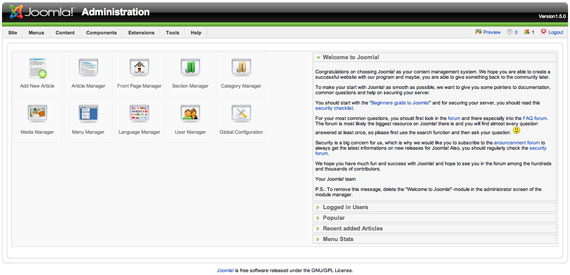
En la instalación realizada se puede acceder también a la parte de administración de Joomla! desde el enlace “Administrador” que se muestra en el menú “Resources” de la portada.