Joomla! La web en entornos educativos
Módulo 8: Contenidos
Añadir contenido desde el Front-end
Sin duda, una de las mejores opciones que presenta Joomla!, es que existan usuarios que puedan añadir contenidos directamente desde el Front-end. La jerarquización de los usuarios en diferentes niveles de acceso, una buena planificación de la estructura de los contenidos en el sitio web y una adecuada distribución de funciones de los usuarios para participar en la web, pueden explotar la potencialidad de añadir contenidos desde el Front-end al máximo, y así conseguir espacios de calidad.
1 Supongamos que somos un usuario de tipo “Autor”, y accedemos al área privada del Front-end con sus claves. El menú del usuario permite alguna operación, entre ellas “Enviar Artículo”.
2 Y ya nos encontramos en la página de edición de un nuevo artículo de contenido, donde podemos identificar todas sus partes con facilidad:
- Una primera donde decidimos el Título e introducimos el texto.
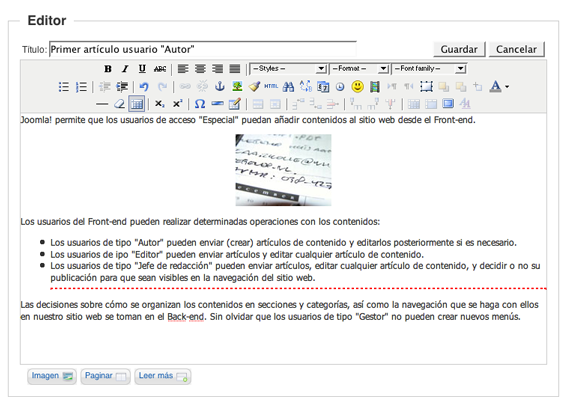
El texto es introducido con el teclado y las opciones del editor de textos están definidas en la barra de herramientas del editor WYSIWYG definido para el usuario, muy intuitivas.
En la parte inferior del cuadro de texto del editor, observamos varios botones para realizar distintas operaciones:
- Imagen: que permite acceso al gestor multimedia, para insertar una imagen en la posición del cursor, permitiendo varias funcionalidades del gestor multimedia, incluyendo la subida de nuevos archivos.
- Paginar: si se desea configurar el artículo de contenido en varias páginas.
- Leer más: si se desea introducir el artículo con una parte de todo su contenido, y permitiendo la lectura completa activando el vínculo “Leer más” que aparecerá en la parte final del texto. La línea roja de la imagen muestra dónde se decide dividir la lectura del artículo para que aparezca el vínculo “Leer más”.
- Un segunda, donde se deciden cuestiones relativas a la publicación del artículo de contenido: la sección y categoría, pudiendo estar desclasificado, si se muestra en la página de portada, fechas de inicio y finalización de publicación, nivel de acceso, pero no permitiendo la ordenación de artículo dentro de su sección y categoría donde puede ser clasificado. Esta última operación queda pendiente para que lo decidan usuarios de nivel de acceso superior.
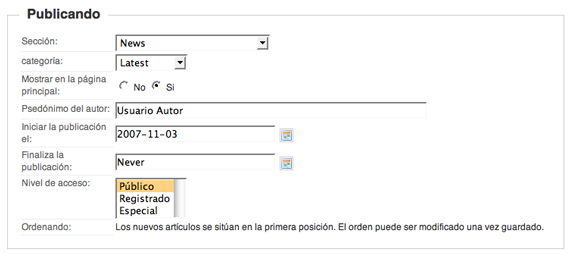
- Una tercera donde se introduce información sobre los metadata , la “Descripción” y las “Palabras clave” que queremos que utilicen los buscadores para localizar este contenido.
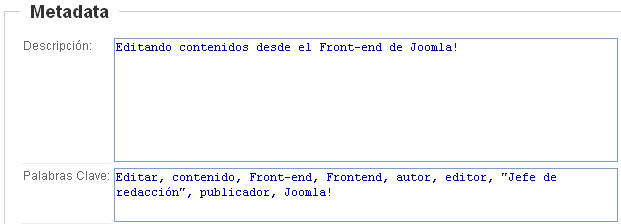
3 Una vez que hemos completado el artículo de contenido, debemos decidir alguna de las dos opciones que permite esta operación, localizadas en la parte superior de la página.
- Guardar. Almacena el artículo para que sea considerado según la definición realizada en sus parámetros. Y sale de la página de edición de contenidos.
- Cancelar. Sale de la página de edición del artículo de contenido.
Salir de esta página sin decidir alguna de estas dos opciones generará un problema en Joomla!, ya que entenderá que no se ha realizado la operación correctamente, y el artículo quedará bloqueado.
4 Si decidimos “Guardar” el sistema nos envía un mensaje agradeciendo nuestra participación e indicando que el artículo puede ser revisado, y que se debe decidir que sea publicado para que sea accesible en el Front-end.
![]()
y mostrando una lectura completa del artículo creado.
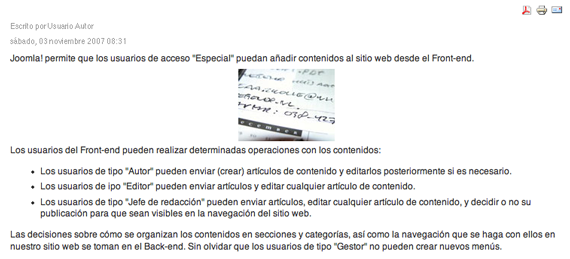
5 Los usuarios de tipo “Editor” podrán ahora acceder al contenido de este artículo creado por un usuario de tipo “Autor” y realizar las correcciones que estime oportunas.
6 Si accedemos a Joomla! desde el Front-end como usuario de tipo “Editor”, y ya que el artículo creado por el usuario “Autor” fue situado en el Frontpage, el usuario “Editor” verá algo de este tipo.
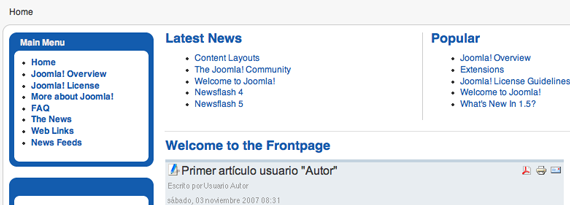
Con una visualización de artículo tal y como decidió el usuario “Autor”. Observamos el vínculo “Leer más” que permitirá la lectura completa del artículo.
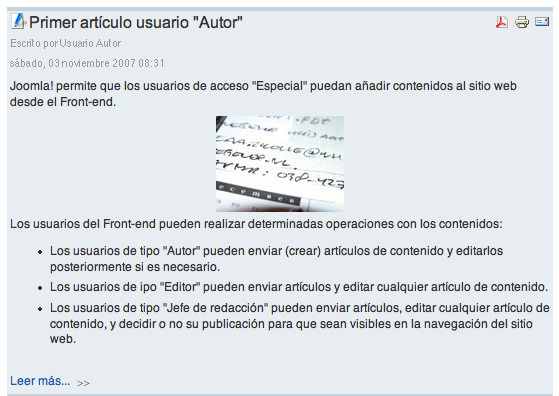
Si decidimos “Leer más”, accedemos al texto completo.
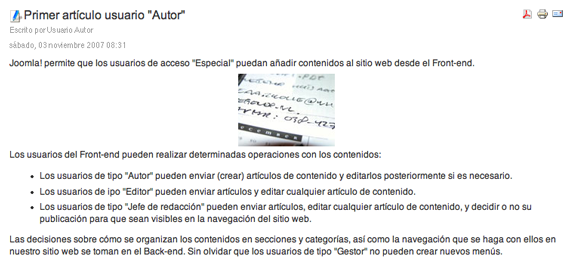
7 El usuario de tipo “Editor”, visualiza los títulos de los artículos de contenido con un icono en la parte izquierda que puede indicar, dependiendo del icono:
|
El acceso a la edición del artículo, y que no se encuentra publicado. |
|
El acceso a la edición del artículo, y que se encuentra publicado. |
8 Si el usuario “Editor” accede a la ventana de edición de un artículo se encuentra las mismas opciones que un usuario de tipo “Autor”, salvo que ahora ya puede ordenar el artículo dentro de los artículos donde se encuentre clasificado.
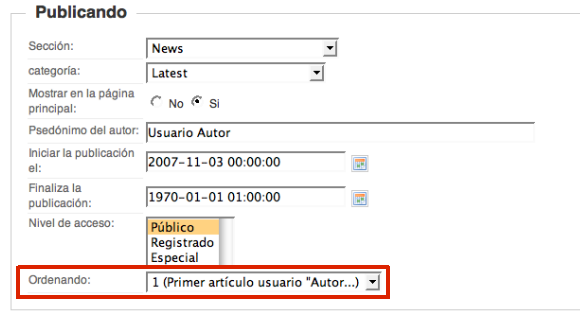
9 Pero el artículo no será visible en nuestro sitio web hasta que un usuario de tipo “Jefe de redacción” decida que así sea. Si accedemos a nuestro sitio web como usuario “Jefe de redacción”, observamos la misma presentación y las mismas opciones que un usuario de tipo “Editor”, salvo que cuando decide editar el artículo de contenido, ya puede decidir si será publicado o no.
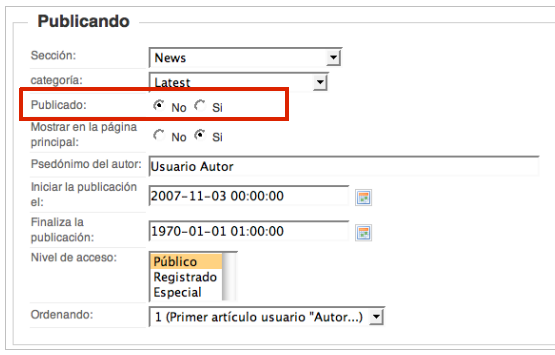
Importante: Publicación de artículos de contenido. |
Esta organización es eficaz en el sentido de que permite añadir contenidos desde el Front-end, y con una buena asignación de funciones puede permitir que nuestro sitio web, nuestro proyecto, crezca en contenidos con cierto control de calidad. El único problema que se puede encontrar el usuario de tipo “Jefe de redacción”, cuando quiera realizar su trabajo de publicación de los contenidos añadidos por otros usuarios, es que los pueda localizar. Si la organización es precisa, si controla artículos de secciones o categorías específicas, puede resultar una tarea sencilla, pero si el sitio web contiene variedad de secciones y/o categorías, y el publicador debe encargarse de revisarlo todo, en el peor de los casos, le será difícil encontrar dónde se encuentran los artículos sobre los que debe decidir su publicación. Además, es necesario recordar que un usuario de tipo “Jefe de redacción” verá en el Front-end todos los artículos, estén publicados o no, incluso aquellos que sea necesario borrar, pero esta operación no la puede realizar ningún usuario del Front-end. En estos casos, quizá sea conveniente que la persona encargada de decidir la publicación de los contenidos añadidos a nuestro sitio web tenga rango de “Gestor”. Un usuario de este tipo, nada más entrar en la Administración de Joomla! se encuentra en el Panel de Control la referencia a estos nuevos contenidos añadidos. |
