Ventana Capas-Pinceles
- Pestañas para seleccionar Capas, Canales, Rutas y Deshacer.
- Nombre y miniatura de la imagen que hay en la capa. El icono en forma de ojo de la izquierda hace que la capa sea visible o invisible. Si la capa está seleccionada y en disposición para trabajar sobre ella, se muestra con fondo gris (o gris azulado, dependiendo de la configuración de escritorio que tengas), tal y como puedes ver.
- Pestaña deslizante que permite modificar la opacidad de la capa sobre la que trabajemos. Por defecto tiene una opacidad completa (100 %).

Arrastra este botón deslizante (3) hasta que marque 20 (también puedes introducir este valor con el teclado) y verás como la imagen se hace transparente.
Antes era una imagen excesivamente fuerte para ponerla como fondo de página web. Haciendo esta reducción de opacidad hemos conseguido una imagen muy suave sobre la que podremos escribir y poner otras imágenes. Para poder utilizarla en una página web debemos tener en cuenta los formatos gráficos adecuados para las páginas web: GIF para imágenes de 256 colores y JPG para imágenes de millones de colores. Vamos a utilizar este último formato, pero debemos tener en cuenta que al guardar en formato JPG no se admiten capas, algo que nos indicará el programa.
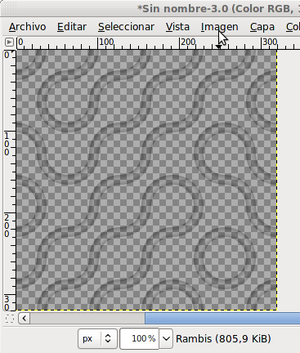
Para guardar la imagen en formato JPG haz clic en el menú Archivo --> Exportar... Selecciona la carpeta "Curso Gimp", pon nombre al archivo "Fondo página" y marca la extensión JPG poniendo a continuación del nombre del archivo la extensión JPG: "Fondo página.jpg". Después pulsa Exportar.
Aparece la ventana que puedes ver más adelante.
Haz clic en Exportar para poder guardar la imagen en el formato JPG. En la ventana de información nos avisa de que la imagen original no queda modificada por lo que GIMP mantendrá una copia, que podremos guardar más adelante en otro formato que sí mantenga las capas.
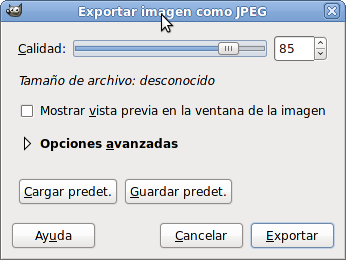
En la Ventana exportación encuentras distintos tipos de información y opciones. Si marcas Mostrar Vista Previa en la ventana de la imagen podrás ver cómo va variando el tamaño del archivo que contendrá la imagen a la vez que vas modificando los distintos parámetros. En nuestro caso no es necesario realizar ningún cambio, con lo que puedes pulsar Exportar

La imagen queda guardada en nuestro disco como "Fondo pagina.jpg". Si tienes intención de seguir trabajando con esta imagen y realizar modificaciones a la transparencia, deberás guardarla también en el formato nativo de GIMP, XCF, "Fondo página.xcf".
Al utilizar la imagen como fondo de una página web, quedaría así:
