Realizar una sombra
Con el sencillo procedimiento que vamos a mostrar a continuación, puedes crear una sombra que simula la que tendría un objeto iluminado por una fuente lejana. Vamos a utilizar la escultura de la siguiente foto, que puedes obtener de la forma habitual.
Los siguientes pasos te van a permitir crear una sombra partiendo de una selección de parte de una imagen:

- Abre la imagen "taller_04.jpg" en GIMP y pon el Zoom al 100%. Lo primero que vas a hacer es obtener una capa que contenga exclusivamente la escultura. Utilizando la herramienta de Selección que creas conveniente realiza una selección de toda la escultura. Después utiliza la opción Seleccionar --> Invertir.
- Difumina la selección 5 píxeles. Seleccionar --> Difuminar 5 píxeles e invierte de nuevo la selección. Si observas el Editor de selección (menú Diálogos --> Editor de selección) verás qué zona de la imagen es la seleccionada (aparece en color blanco).
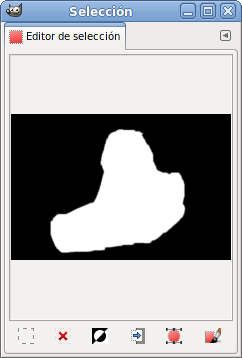
- Copia esta selección (Ctrl + C) y accede al menú de la Ventana Imagen, Editar --> Pegar como --> Imagen nueva. Acabas de crear una imagen que contiene una sola capa. Crea una nueva capa con fondo blanco y sitúala debajo de la capa que contiene la figura.
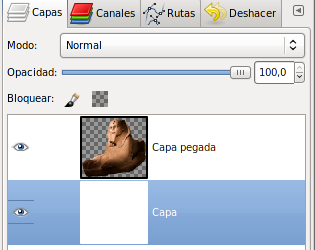
- Las sombras suelen crearse con una copia del objeto del que queremos crear la sombra. Duplica la capa "Capa pegada" arrastrando la miniatura de esta capa sobre el símbolo de Duplicar capa, obtienes la capa "Copia de Capa pegada". Cambia los nombres de estas capas por "Figura" y "Sombra de figura". Marca Bloquear transparencia en esta última capa y la rellenas de negro.
- Coloca la capa "Sombra de figura" debajo de la capa "Figura".
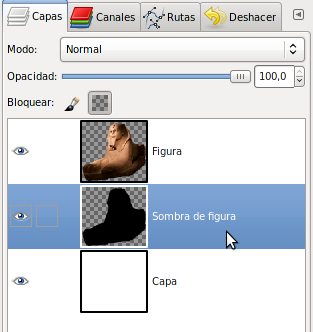
- Para poder situar de forma más adecuada la sombra vamos a ampliar el tamaño del lienzo sobre el que estamos trabajando. Imagen --> Tamaño del lienzo, 600 píxeles de ancho por 550 píxeles de altura y coloca el lienzo primitivo en la posición que se observa:
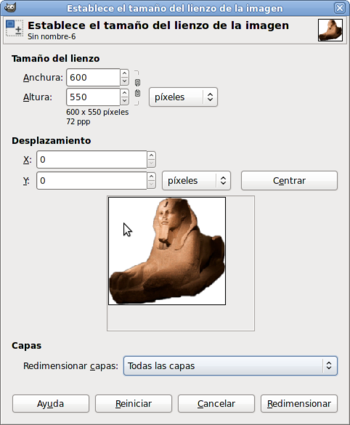
- En la opción Redimensionar capas elige Todas las capas. Rellena las zonas transparentes de la capa "Fondo" de color blanco.
- Enlaza las capas "Figura" y "Sombra de figura" y muévelas a la parte central media de la Ventana Imagen.
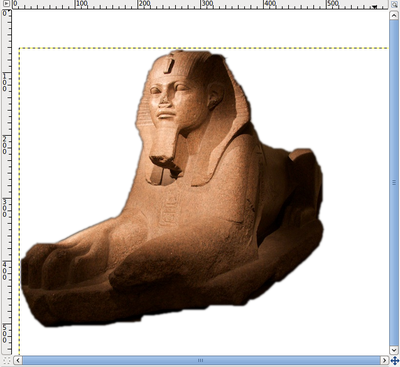
- Crea un degradado para rellenar la capa de fondo y separar la imagen del fondo.

- Nos metemos de lleno con la sombra. Selecciona la capa "Sombra de figura" y haz invisible la capa "Figura". Los bordes de la sombra parecen un poco artificiales, vamos a darles un aspecto más real con un filtro (primero desactiva la opción Bloquear transparencia que tenías activada anteriormente). Filtros --> Ruido --> Ruido HSV con los valores que vienen por defecto.
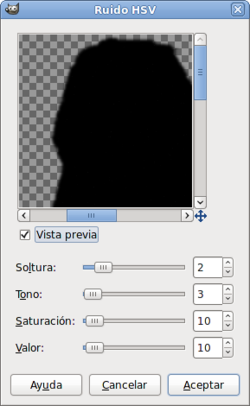
- Distorsiona la sombra para colocarla como una sombra natural hacia la derecha y abajo. Herramientas --> Herramientas de transformación --> Perspectiva.
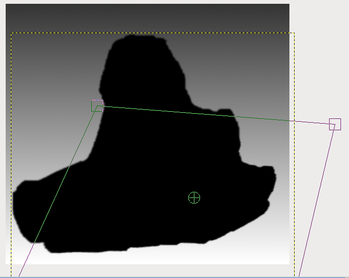
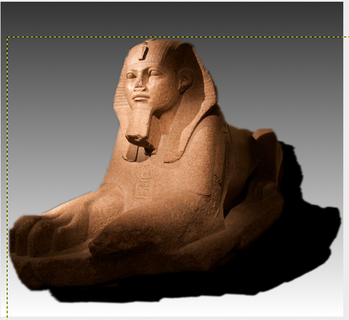
- La sombra es algo dura por la parte superior, vamos a desvanecerla un poco. Activa el modo Máscara rápida y rellena desde arriba a abajo y de derecha a izquierda. Desactiva Máscara rápida y borra la selección obtenida.
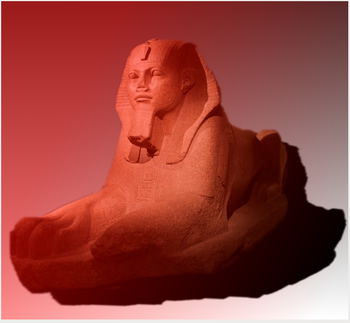
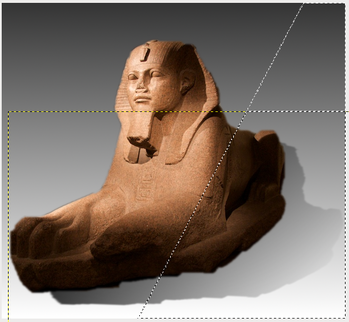
- Desenfocamos la sombra. Aplicamos un Desenfoque Gaussiano con un valor alto, por ejemplo 25.
- Para concluir, vamos a bajar la opacidad de la capa sombra al 70% para que sea lo más real posible. El resultado final se observa a continuación:

