Práctica guiada 2
Gráfico con pictogramas
En muchas ocasiones necesitamos gráficas estadísticas para mostrar un determinado estudio en clase o añadirlo a un documento que vamos a entregar a nuestro alumnado. Vas a crear una gráfica estadística con pictogramas sobre la cantidad de vidrio recogido para reciclar en los últimos años.
La tabla estadística de la que disponemos y queremos transformar en gráfica estadística es la siguiente:

Para elaborar la gráfica estadística disponemos de las siguientes imágenes que puedes obtener por el método habitual: haz clic en la imagen y se abrirá una ventana nueva, procede a guardar la imagen que aparece en esa ventana:
La segunda imagen puedes obtenerla desde el siguiente ENLACE. Haz clic derecho sobre el enlace y elige la opción Guardar destino como...
- Abre las dos imágenes en GIMP. Accede a la Ventana imagen de la imagen "reciclar.jpg" y crea una nueva capa del mismo tamaño de la imagen y con fondo de color blanco a la que llamarás "fondo blanco". Esta capa cubre por completo la imagen de fondo.
- Selecciona la herramienta Selección rectangular y en las Opciones de esta herramienta selecciona Difuminar los bordes con un radio de 30. En la Ventana imagen hacemos una selección rectangular sobre la nueva capa creada dejando un pequeño margen exterior, tal y como ves en la imagen.
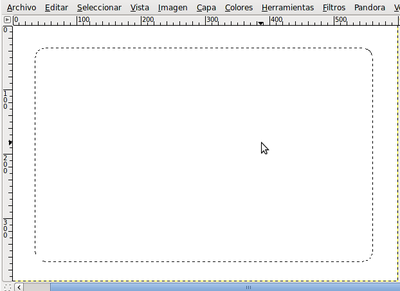
- Menú Seleccionar --> Invertir, la parte seleccionada pasa a ser la exterior al rectángulo redondeado. Ahora con el botón derecho del ratón elige Editar --> Limpiar (Supr) y quita la selección para poder seguir trabajando en la imagen, para ello elige Seleccionar --> Ninguno. Vas a hacer transparente la capa "fondo blanco" para que puedas ver la imagen de las botellas a través de esta capa. Aplica una opacidad de 65.
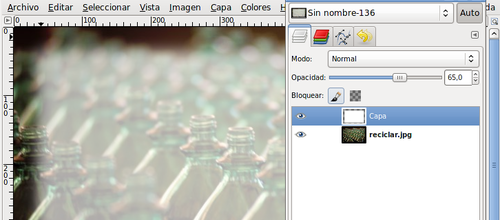
- Sobre esta capa vas a poner unas guías que te permitirán crear los ejes de coordenadas. Crea Líneas Guías horizontales en los píxeles 120, 220 y 320, y verticales en los píxeles 80, 200, 320 y 440. Puedes hacerlo desde el menú Imagen --> Guías --> Guía nueva...
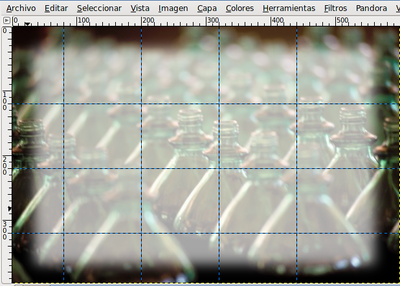
- Coge la herramienta Lápiz
 en la Caja de herramientas y elige el pincel Circle 5, como color selecciona el color bf0404. Acércate con esta herramienta al punto con coordenadas (80, 320) y dibuja una línea horizontal sobre la guía horizontal situada en el píxel 320. Haz lo mismo sobre la guía vertical situada en el píxel 80. Las Líneas Guías permiten dibujar a mano alzada sin salirnos de la línea, te recomendamos que dibujes despacio. Ya tenemos dibujados los ejes de coordenadas.
en la Caja de herramientas y elige el pincel Circle 5, como color selecciona el color bf0404. Acércate con esta herramienta al punto con coordenadas (80, 320) y dibuja una línea horizontal sobre la guía horizontal situada en el píxel 320. Haz lo mismo sobre la guía vertical situada en el píxel 80. Las Líneas Guías permiten dibujar a mano alzada sin salirnos de la línea, te recomendamos que dibujes despacio. Ya tenemos dibujados los ejes de coordenadas.
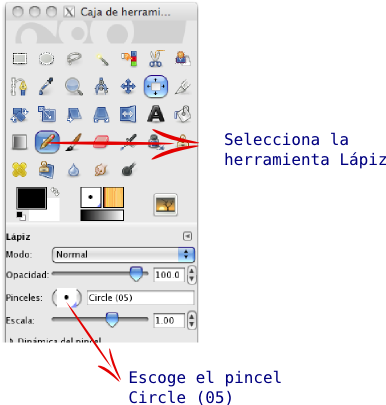
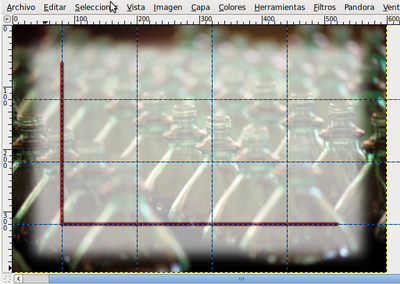
- Marca dos puntos en el eje de ordenadas a la altura de la guía horizontal 220 y de la guía horizontal 320 para marcar la posición de "500 miles de Tm" y "1000 miles de Tm". Marca en el eje de abscisas tres puntos que coincidan con las guías verticales para representar los valores correspondientes a los años "2009", "2010" y "2011". Obtienes...
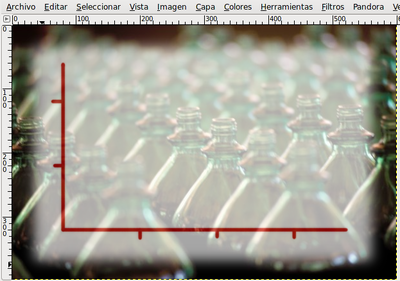
- Con la herramienta Texto
 seleccionada en la Caja de herramientas, haz clic cerca de cada uno de los puntos en el eje de ordenadas y escribe "500" y "1000". Haz lo mismo con los puntos del eje de abscisas y escribe "2009", "2010" y "2011". El texto debe escribirse en el punto donde haces clic en la Ventana imagen, creándose una nueva capa con cada texto que escribas. No te preocupes si no entiendes muy bien las características de esta herramienta porque será tratada con profundidad en otro módulo.
seleccionada en la Caja de herramientas, haz clic cerca de cada uno de los puntos en el eje de ordenadas y escribe "500" y "1000". Haz lo mismo con los puntos del eje de abscisas y escribe "2009", "2010" y "2011". El texto debe escribirse en el punto donde haces clic en la Ventana imagen, creándose una nueva capa con cada texto que escribas. No te preocupes si no entiendes muy bien las características de esta herramienta porque será tratada con profundidad en otro módulo.
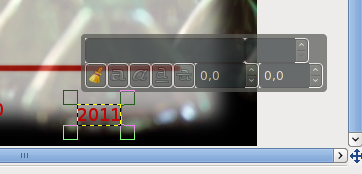
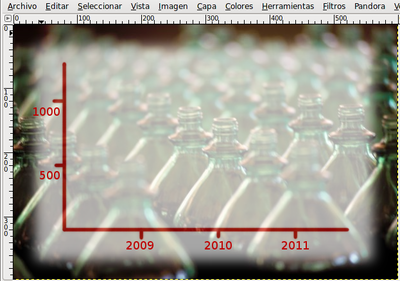
- Puedes alinear las capas de texto de la misma forma que has hecho en la anterior Práctica Guiada.
- Activa la Ventana imagen que contiene el pictograma y desde la Ventana Capas arrastra sobre la Ventana Imagen del archivo "reciclar.jpg" la única capa que contiene el archivo "reciclado.xcf". Llama a la nueva capa "contenedor2009" y duplica la capa dos veces poniendo como nombres a las nuevas capas, "contenedor2010" y "contenedor2011".
- Coloca la capa "contenedor2009" sobre la guía vertical correspondiente a la abscisa "2009". Activa la capa "contenedor2009" y haciendo clic derecho sobre ella en la Ventana Capas, elige Escalar capa. En la altura de la imagen pon 180 que es la altura que debe tener para marcar "750 miles de Tm". Acepta y coloca el contenedor en la guía correspondiente al año "2009".
- Repite el proceso sobre la capa "contenedor2010" poniendo como altura 190 píxeles. Coloca el contenedor sobre la abscisa "2010".
- Por último selecciona la capa "contenedor2011" y aplica una escala de capa con el valor 210 en altura. Coloca el nuevo contenedor en la abscisa correspondiente al año "2011".
- Guarda el trabajo como "pictograma.xcf". Observa el resultado:

