
Para crear actividades con JClic autor empezaremos creando un nuevo proyecto, o abriendo uno existente. El proyecto, una vez acabado, estará formado por el conjunto de las actividades, sus relaciones y el conjunto de los recursos multimedia utilizados.
Podemos crear los proyectos desde JClic autor. En ese momento deberemos especificar:
El nombre del proyecto.
El nombre del archivo que contendrá el proyecto. Este archivo llevará la doble extensión .JClic.zip. El programa da automáticamente al archivo el mismo nombre que al proyecto, reemplazando si fuese necesario los caracteres problemáticos por otros que faciliten su localización en Internet o en cualquier sistema operativo.
Conviene que el nombre del archivo no tenga acentos, caracteres especiales (ñ, Ƨ...) ni espacios, y conviene también que no sea demasiado largo ya que después podría ser problemático publicarlo en Internet. Si el nombre del proyecto no es adecuado por contener acentos o espacios el programa lo transformará automáticamente.
Los archivos JClic.zip usan un formato ZIP estándar. Se pueden abrir también con cualquier herramienta que soporte este tipo de documentos, como WinZip o 7zip, aunque lo más recomendable es manipularlos siempre desde JClic autor.
La carpeta en la que se guardará, que por defecto es:
C:/Archivos de programa/JClic/projects/nombre del proyecto (en MS-Windows)
$home/JClic/projects/nombre del proyecto (en otros sistemas)
JClic autor crea la carpeta automáticamente. Es aconsejable guardar en esta carpeta todos los recursos que se vayan a utilizar en el proyecto.
Crea un nuevo proyecto, siguiendo las instrucciones de los párrafos anteriores.
Pon en marcha JClic autor, desde el icono

o desde Inicio / Programas / JClic / JClic autor. Si todavía no ha aparecido este icono, o si lo has borrado accidentalmente, pon en marcha al gestor de aplicaciones de Java WebStart, ve al menú Ver / Aplicaciones descargadas, selecciona el icono JClic autor y activa el menú Aplicación / Crear accesos directos (shortcuts o métodos abreviados según la versión).
Ve al menú Archivo/Nuevo proyecto, y en la ventana de Creación de un nuevo proyecto JClic rellena la casilla del Nombre del Proyecto escribiendo modulo1 (junto y sin acento).

Fíjate que el programa pone en Nombre del archivo lo mismo que has puesto en Nombre del proyecto, y también asigna por defecto una carpeta en la que se guardará el proyecto, en este caso C:\Archivos de programa\JClic\projects\modulo1 en MS-Windows, o $home/JClic/projects/modulo1 en otros sistemas. Deja el nombre del archivo y la carpeta tal como propone el programa.
Confirma con el botón Aceptar.
Una vez creado el nuevo proyecto hay cierta información que conviene especificar antes de empezar a crear las actividades y que se podrá modificar cuando convenga, cómo son el título y la descripción del proyecto, los datos de los autores y el nivel y área a que va dirigido y el idioma o idiomas que utiliza. También desde aquí se pueden configurar algunos aspectos del interfaz de usuario, como son la piel y los sonidos de evento.
Toda esta información se introduce desde la pestaña Proyecto de JClic autor.
![]()
Esta pestaña contiene cuatro apartados, que se muestran en franjas desplegables de controles.
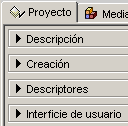
Descripción Contiene las casillas para escribir el título y la descripción del proyecto. La casilla Descripción está destinada a contener una pequeña explicación del contenido del proyecto. Conviene dedicar un rato a rellenar este campo, ya que la información que escribimos resultará de gran ayuda para hacerse una idea de los objetivos y contenido de las actividades. La descripción se mostrará también a los alumnos que realicen las actividades, en una de las pestañas de la ventana que aparece al activar el botón JClic. |
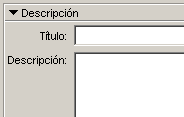 |
Creación Contiene las casillas para introducir el nombre y otros datos de los autores, de los centros que han participado y de las fechas de creación y modificaciones. Se aconseja añadir una nueva línea en el apartado Revisiones cuando se realice alguna modificación significativa del proyecto original. Por ejemplo, cuándo realicemos modificaciones importantes a un proyecto ya existente, elaborado por otra persona. El objetivo de este registro es dejar constancia de las diferentes personas que han intervenido en la realización del proyecto, y el papel que en él han jugado. |
![Apartado Creación de la pestaña Proyecto]](imgs/1/1-028.png) |
Descriptores Contiene las casillas para introducir información sobre niveles, ciclos educativos y áreas a las cuales se dirige el proyecto, sobre los descriptores y sobre los idiomas que utiliza. |
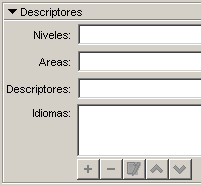 |
Interfaz de usuario Por último, desde aquí se puede definir, si se quiere, la piel del proyecto, es decir el marco con que se visualizan las actividades, y decidir si se asignan sonidos de evento distintos a los que se utilizan por defecto. |
 |
Una vez existe un nuevo proyecto creado, hay que rellenar algunos datos más antes de empezar a crear actividades.
Haz clic sobre la pestaña Proyecto.
Para desplegar y poder utilizar cada uno de los apartados, en el caso de que los encuentres cerrados, pulsa sobre la flecha de la izquierda.
![]()
Si quieres cerrar de nuevo algún apartado vuelve a pulsar en la flecha, que ahora se muestra hacia abajo.
![]()
En el apartado Descripción de esta pestaña, escribe el Título del proyecto y la Descripción. Puede quedar de la siguiente manera:

Para rellenar el apartado Creación con tus datos tienes que pulsar sobre el botón ![]() que se encuentra bajo la casilla autor/es, rellena los datos que creas convenientes de la ventana Añadir un autor a la lista y confirma con OK.
que se encuentra bajo la casilla autor/es, rellena los datos que creas convenientes de la ventana Añadir un autor a la lista y confirma con OK.
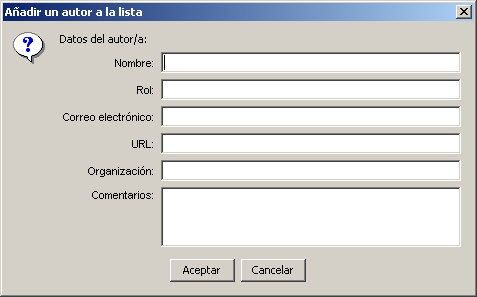
Un proyecto puede tener más de un autor. Se puede ir añadiendo los datos de las personas participantes una por una, e irán apareciendo en la lista.
Debajo de cada una de las casillas hay un grupo de botones:
![]()
con estos botones puedes añadir, quitar y modificar los elementos de las listas
![]()
Añadir un nuevo elemento a la lista.
Si haces clic en este botón se abrirá una ventana, que será diferente según el objeto con el que esté relacionado (autor, centro o revisiones), en la que podrás rellenar los datos necesarios.
![]()
Eliminar el elemento seleccionado de la lista
![]()
Modificar el elemento seleccionado.
Abre la ventana con los datos para poder modificarlos.
![]()
Mover hacia arriba o hacia abajo el elemento seleccionado de la lista.
De la misma manera que has introducido los datos personales puedes introducir, si lo deseas, los de tu centro.
Por ahora dejaremos vacía la pestaña Descriptores.
Finalmente, en la pestaña Interfaz de usuario, comprueba que esté marcada la opción Sonidos de evento y escoge la piel @simple.xml.
Guarda el proyecto con el menú Archivo | Guardar... y cuando se abra la ventana para guardar confirma con Guardar.
El proyecto se grabará con el nombre modulo1.JClic.zip.