
La mediateca es el almacén de recursos multimedia de un proyecto.
Desde la mediateca se gestionan las imágenes y los otros recursos multimedia utilizados en el proyecto.
En la ventana principal de la mediateca se muestran miniaturas de las imágenes y GIF animados, mientras que el resto de recursos aparecen representados por un icono específico para cada tipo de recurso.
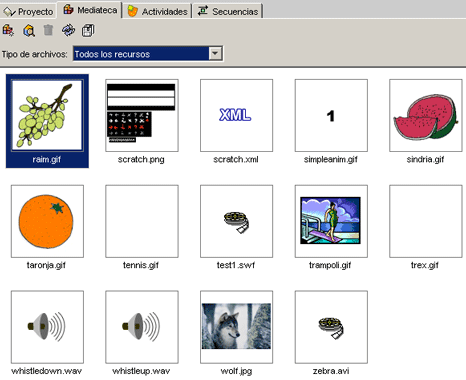
Desde la mediateca se pueden añadir, borrar o visualizar los recursos multimedia del proyecto utilizando los botones de la parte superior.
| Añade una imagen o un objeto multimedia a la mediateca. | |
| Muestra una visualización preliminar del recurso. | |
| Elimina el recurso seleccionado, siempre que no se esté utilizando en ninguna actividad. El botón de borrar no estará activo si el recurso seleccionado está siendo utilizado en alguna actividad del proyecto. | |
| Actualiza todos los recursos volviendo a cargar en la mediateca los archivos con las modificaciones que se les hayan podido hacer. | |
| Extrae todos los recursos de archivo JClic.zip y los coloca en la carpeta del proyecto. De esta manera se pueden editar para realizarles cambios. |
Cuando se añaden recursos se puede optar entre ver todos los recursos o únicamente los de un determinado tipo.
Esto facilita la tarea cuando se trabaja con muchos archivos.
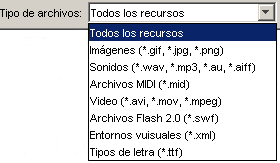
En la parte inferior de la ventana se encuentra información sobre las propiedades de los recursos, como el tipo de archivo, el nombre, el tamaño y en qué actividad o actividades se está utilizando, así como los botones para cambiar el nombre o el archivo por otro, y para extraer y actualizar el archivo seleccionado.
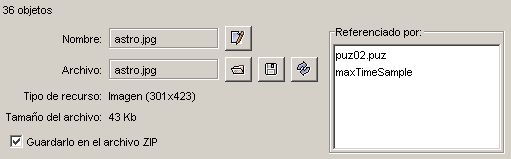
Como primer paso explicaremos el proceso de uso de la mediateca para gestionar los recursos utilizados por las actividades (imágenes, sonidos y animaciones).
Para hacer esta práctica necesitaremos los archivos curso.gif y curso2.gif de los materiales del curso. Éstos archivos se encuentran en la carpeta archivos.
Es aconsejable tener preparados en una carpeta los archivos que se utilizarán en las actividades, preferiblemente en la misma carpeta donde se guarda el proyecto. Durante las prácticas de este curso, sin embargo, los irás a buscar a otra carpeta.
Desde la mediateca se visualizan y gestionan los recursos utilizados en el proyecto. El primer paso es añadir estos recursos, que pueden ser de diferentes tipos; los más utilizados son: imágenes, sonidos y animaciones, con variedad de formatos.
Pon en marcha JClic autor, ve al menú Archivo/Abrir el archivo y escoge el proyecto modulo1.JClic.zip que has creado anteriormente y que se encuentra en la carpeta C:\Archivos de programa\JClic\projects\modulo1 (en MS-Windows) o en $home/JClic/projects/modulo1 (en otros sistemas).
Confirma con Abrir.
Haz clic en la pestaña Mediateca. En estos momentos, al estar trabajando en un proyecto recién cerrado, la mediateca está vacía.
Haz clic en el botón ![]() para añadir las imágenes en la mediateca. Al abrirse la ventana Buscar recurso... dirígete a la carpeta en la que se encuentran los archivos del curso y selecciona curso.gif y curso2.gif, manteniendo pulsada la tecla Control para poder seleccionar los dos al mismo tiempo.
para añadir las imágenes en la mediateca. Al abrirse la ventana Buscar recurso... dirígete a la carpeta en la que se encuentran los archivos del curso y selecciona curso.gif y curso2.gif, manteniendo pulsada la tecla Control para poder seleccionar los dos al mismo tiempo.
Una vez seleccionados los archivos confirma con Abrir.
Aparecerá un mensaje como éste, debido a que los archivos no se encuentran en la carpeta del proyecto:
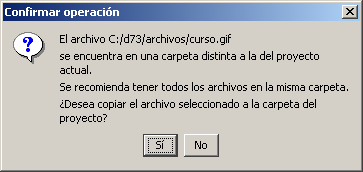
Confirma con Sí.
Este mensaje aparece dos veces, porque has seleccionado dos archivos que no se encuentran en la carpeta del proyecto. Confirma las dos veces.
Ya tienes los archivos en la mediateca. Guarda el archivo con el mismo nombre (modulo1)