
Es un tipo de actividad donde se muestra una información inicial. Al pulsar sobre las casillas de un panel, se muestra la información que cada una de estas casillas tiene asociada. Esta información puede repetirse en diferentes casillas.
La Actividad de exploración no tiene fin. El usuario decide cuándo quiere pasar de actividad, apretando antes, tantas veces como quiera, en las casillas que muestran la información.
El contenido de la información inicial y la información asociada puede ser textual, gráfico, sonoro, musical y de animación, o una combinación de diversos tipos.
Para crear una Actividad de exploración hace falta que se introduzca en JClic autor el contenido de las casillas del panel A (del cual se visualiza toda la parrilla) y el contenido del Panel B (del cual sólo se verá en JClic una sola casilla con la información o contenido asociado).
Los emparejamientos entre las casillas del Panel A y el Panel B se definen desde la pestaña Relaciones de JClic autor. Por defecto, el programa relaciona los contenidos de esta manera:

Se puede variar tanto el número de casillas de los paneles, como la distribución y las relaciones.
Con un entorno muy similar a las asociaciones, en este ejercicio realizaremos una Actividad de exploración utilizando objetos multimedia combinados.
Para la realización de este ejercicio deberás incorporar los recursos siguientes a la mediateca de tu proyecto. Para ello previamente deberás descargarlos en tu ordenador.
Para descargarlos en tu PC: Crea una carpeta para almacenarlos, luego pica sobre cada archivo con el botón derecho de tu ratón y a continuación selecciona Guardar enlace como. Una vez que los tengas almacenados puedes empezar a crear la actividad.
Desde el JClic autor, colócate en la pestaña Mediateca para poder incorporar los archivos necesarios en esta actividad. Los archivos son: mozart.mp3, beethoven.mp3, prokofiev.mp3, vivaldi.mp3, saint-saens.mp3, y clau.gif (imagen extraída de la página http://www.edu365.com/primaria/muds/musica/mozart/index.htm). Todos estos archivos podrás encontrarlos en la carpeta archivos de los materiales del curso.
Aprieta el botón ![]() . Con la ayuda de la lista desplegable, selecciona la opción Sonidos (*.wav, *.mp3 ...) para añadir los archivos de sonido (recuerda que puedes apretar la tecla Control para seleccionar diversos archivos en la misma operación), e Imágenes (*.GIF ...) para el archivo de imagen.
. Con la ayuda de la lista desplegable, selecciona la opción Sonidos (*.wav, *.mp3 ...) para añadir los archivos de sonido (recuerda que puedes apretar la tecla Control para seleccionar diversos archivos en la misma operación), e Imágenes (*.GIF ...) para el archivo de imagen.
Haz clic en el botón ![]() y crea una Actividad de exploración. Llámala Actividad de exploración. Como hay 5 archivos de música, divide las columnas y las filas del Panel A y del Panel B a fin de que tengan 5 casillas (1 x 5 o 5 x 1).
y crea una Actividad de exploración. Llámala Actividad de exploración. Como hay 5 archivos de música, divide las columnas y las filas del Panel A y del Panel B a fin de que tengan 5 casillas (1 x 5 o 5 x 1).
En el Panel A, introduce en cada casilla el nombre de los compositores MOZART, BEETHOVEN, VIVALDI, PROKOFIEV y SAINT-SAËNS. Utiliza un estilo común para toda la parrilla. Fíjate que la opción Barajar no está activada. No es una opción imprescindible en este tipo de actividad.
En el Panel B, pon la misma imagen (clau.gif) en todas las casillas (haciendo clic sobre la casilla y yendo al botón Imagen|Selección del objeto multimedia|clau.gif). Y, en cada una, el archivo de sonido que tienes en la Mediateca. Como sabes el orden en que introduces el archivo de sonido en las casillas del Panel B, puede ser el mismo que en el Panel A. En este caso, es preferible que lo tengas en cuenta para no tener que cambiar las relaciones posteriormente.
Ve a la primera casilla del Panel B. Selecciona la imagen (si no lo has hecho) y seguidamente haz clic sobre el botón del Contenido activo. Escoge el botón Interpreta sonido y busca el archivo mozart.mp3. Acepta, en los tres cuadros de diálogo abiertos.
Haz la misma operación en el resto de casillas.
Cuando todas las casillas tengan contenido, colócate en la pestaña Relaciones. Asegúrate que todo sea correcto. Empareja las casillas que no tengan relación:
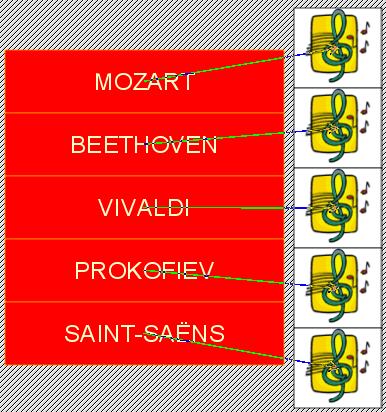
Para acabar, escoge un estilo adecuado para las ventanas y un mensaje inicial (el final no se tiene que escribir, ya que la actividad no tiene fin).
Guarda el proyecto, sobreescribiendo el archivo modulo3.JClic.zip.
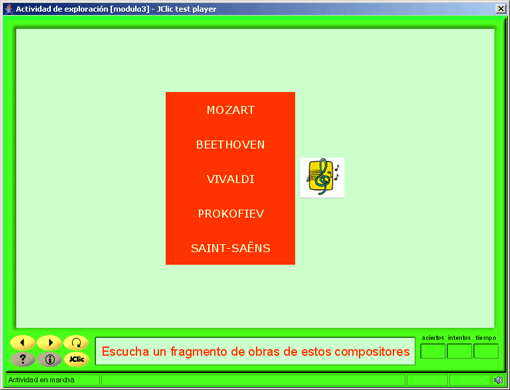
Puedes hacer actividades de exploración con diferente número de casillas en el dos paneles. Siguiendo con el ejemplo de la práctica, puedes escoger menos compositores y más obras de cada uno de ellos.
Como ampliación del ejercicio, podrías buscar en Internet retratos de cada uno de los compositores y colocarlos como imágenes en las casillas del panel B.