
Este tipo de actividad presenta un aspecto visual parecido a las de la modalidad de exploración: muestran todo el contenido del panel A y sólo una casilla del panel B, donde el usuario tendrá que escribir el texto que considere oportuno para la casilla de A que se encuentre seleccionada en cada momento.
Tiene que haber como mínimo una respuesta para cada una de las casillas de A, y las respuestas correctas se tienen que escribir en una casilla de texto que se asigna en la parrilla B. Las respuestas de este archivo se tienen que escribir en el mismo orden que se haya seguido para las preguntas de A, igual que en las actividades de exploración:
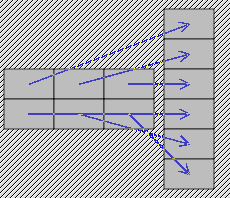
El programa no llega a mostrar el contenido del panel B en ningún momento: sólo lo utiliza para comprobar que las respuestas dadas por el usuario sean correctas.
Si una casilla admite más de una respuesta correcta hay que indicarlo separando todas las posibilidades por una barra vertical dentro de la misma línea de texto. Por ejemplo, la línea de texto:
Bici|Bicicleta|Velo
... hará que el programa dé por buena cualquiera de las tres respuestas. La barra vertical se obtiene con la combinación de teclas AltGr + 1.
Para evaluar las respuestas el programa no tiene en cuenta si se han escrito en mayúsculas o en minúsculas. Los acentos y los signos de puntuación sí hace falta escribirlos correctamente.
En este ejercicio utilizaremos los archivos del sonido de los animales que hemos utilizado en el ejercicio 18. Como éste es un ejercicio diferente, dichos archivos no están en la Mediateca correspondiente a este proyecto. Hace falta, primero de todo, recuperar estos archivos.
El objetivo es crear una actividad de respuesta escrita. A pesar de tratarse de un tipo incluido en el grupo de las actividades de texto, la interfaz de creación es más parecida a la de las asociaciones.
Recuperamos el proyecto módulo 4 (modulo4.JClic.zip).
Desde la pestaña Mediateca, pulsamos en el botón de añadir nuevos elementos, vamos a la carpeta Archivos del curso y seleccionamos los sonidos utilizados en la actividad de Asociación simple: caballo.wav, cerdo.wav, gallo.wav y perro.wav.
Vamos a la pestaña Actividades y creamos una de Respuesta escrita. La llamaremos Poner nombres. Desde la pestaña Panel, situaremos en los dos paneles (A y B) una columna y cuatro filas. Hay que recordar que el panel B no se visualiza en su totalidad, ya que JClic sólo deja visible una casilla cada vez.
Aplicaremos un estilo común a todo el Panel A (color de fondo, tipo y color de texto). En cada casilla introducimos el texto: ¿Qué animal es? y, en Contenido activo|Interpretar sonido, seleccionamos cada vez uno de los archivos .wav, tal como lo hemos hecho en la Asociación Simple.
En el Panel B, escribimos la palabra que los alumnos tienen que introducir con el teclado, después de haber oído el sonido del animal. Es muy posible que los alumnos tengan varias respuestas para una sola voz (pueden introducir el nombre en masculino, en femenino, en diminutivo ...), por lo que el diseño de la respuesta escrita tiene que tener en cuenta todo el abanico de posibilidades que puedan dar la respuesta como correcta.
Pulsamos sobre la primera casilla del Panel B. A Texto escribe las posibles respuestas que puede dar un alumno cuándo escuche el relincho de un caballo, separándolas con |. Esta barra se entra desde el teclado con la combinación AltGr + 1 (es la tercera opción de la tecla 1).
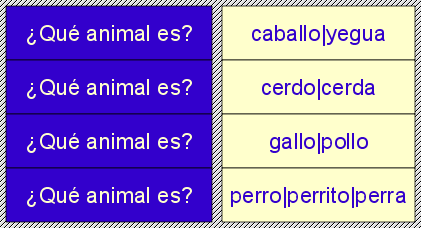
Comprueba el funcionamiento de la actividad escribiendo las diferentes opciones que has entrado. Acuérdate de apretar Retorno después de introducir la palabra.
Guarda la actividad después de escribir el mensaje inicial, el mensaje final y de dar el estilo a la ventana.
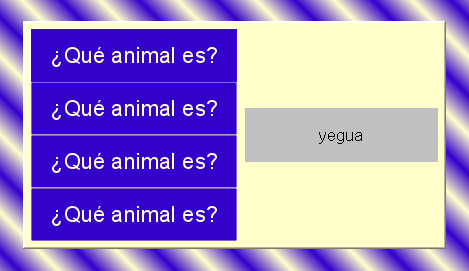
Fíjate que por defecto no está activada la opción Barajar. Ésta tiene mucho más sentido cuando se visualizan los dos paneles. En este caso sólo es uno el que se ve. Es recomendable activar esta opción cuando en las casillas del Panel A hay imágenes (en este caso, podrías incluir una fotografía de cada animal, siempre teniendo en cuenta a qué nivel va dirigido el proyecto).
Tampoco está activado el Contenido alternativo, que aparecería al resolver cada una de las casillas. En este caso, el esfuerzo del alumno por escribir correctamente la respuesta es suficiente para no interrumpir la resolución de la actividad. Según el nivel, el contenido alternativo de una casilla puede desviar la atención de la siguiente respuesta escrita.