Diseño de Presentaciones en la Enseñanza (OpenOffice)
Módulo 2: Corrección ortográfica
Autocorrección
Ya en apartados anteriores explicamos que si utilizábamos una palabra que tiene una única grafía, como "ver" y la escribimos con "b" automáticamente nos la cambia a "v". Esto se debe a la autocorrección que es una función especial de los procesadores de texto que resulta muy importante ya que nos evita errores tontos de tecleo como el escribir las dos letras primeras con mayúsculas.
Se trata de una función personalizable y en ella nosotros podemos introducir todas las correcciones que consideremos oportunas. Para editar las autocorrecciones y para incorporar nuestras propias autocorrecciones ejecutamos el comando Herramientas>Opciones de autocorrección y nos aparecerá el cuadro de diálogo Autocorrección que vemos en la figura 6.6.
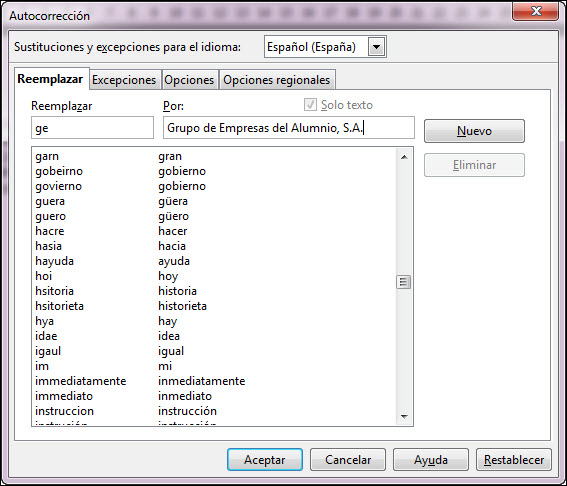
Figura 6.6. Cuadro de diálogo Autocorrección - Reemplazar
La autocorrección también podemos utilizarla para crear con ella nuestros propios atajos de escritura, de tal forma que con pocas pulsaciones escribamos automáticamente textos más o menos largos. Así podemos escribir el nombre de nuestro centro de trabajo, el domicilio del mismo, etc con sólo escribir dos o tres letras. En la figura hemos colocado en el cuadro de texto Reemplazar, dos letras y en el cuadro de texto Por el nombre completo con mayúsculas y minúsculas por el que debe sustituirlo al escribir. Hacemos clic en el botón Nuevo y lo agrega a la lista de autocorrecciones de tal forma que cuando nosotros escribamos esas dos letras, al pulsar la tecla espaciadora automáticamente reescribirá el nombre entero.
Con la corrección automática activada sabemos que pone en mayúscula cualquier palabra que vaya después de punto, pero esto no siempre es bueno, sobre todo cuando escribimos alguna abreviatura como etc. que termina en punto y la palabra siguiente debe ir en minúsculas. Para controlar estas excepciones podemos utilizar la pestaña Excepciones cuyo contenido vemos en la figura 6.7.
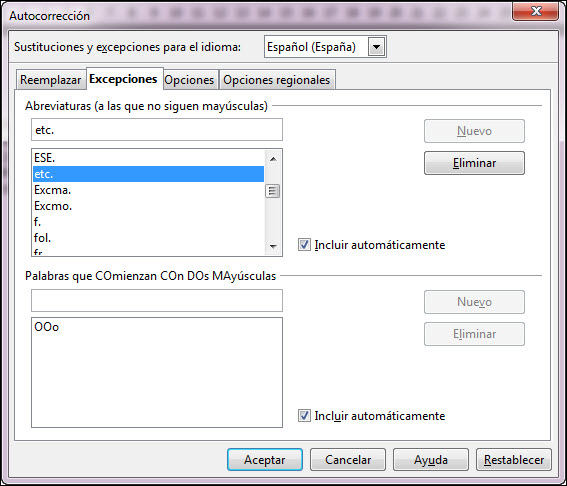
Figura 6.7. Cuadro de diálogo Autocorrección - Excepciones
Si en nuestro trabajo diario utilizamos con más o menos frecuencia algunas abreviaturas, podemos introducirlas aquí para no tener después que corregir las mayúsculas que se generarán automáticamente. Dentro de esta misma pestaña también podemos controlar las palabras que pueden aparecer con dos mayúsculas seguidas como podría ocurrir en las siglas de alguna empresa o en cualquier otro tipo de palabras que acostumbremos a poner con dos mayúsculas.
Continuando con las autocorrecciones, en la tercera pestaña, que vemos
en la figura 6.8, nos ofrece una lista con siete opciones que automáticamente podemos programar para corregir dos
mayúsculas seguidas, comenzar siempre con mayúsculas, etc. Según
activemos o desactivemos estas casillas así actuarán algunas opciones
de autocorrección.
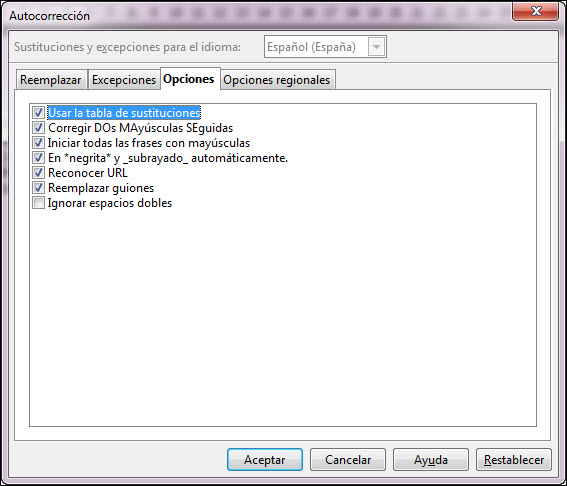
La última pestaña de este cuadro de diálogo, Opciones regionales, que podemos ver en la figura 6.9, nos permite indicar si queremos que automáticamente se añada un espacio de separación después de determinados signos ortográficos así como formatear los sufijos de los números ordinales.
Además nos permite indicar si queremos cambiar las comillas, tanto sencillas como dobles, al comienzo y al final, por comillas tipográficas que son más apropiadas.
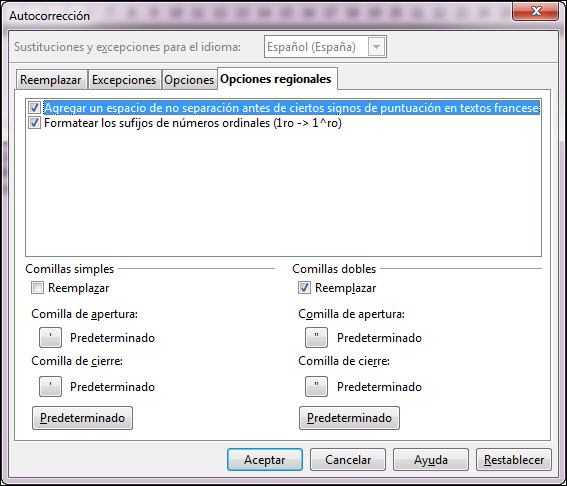
Figura 6.9. Cuadro de diálogo Autocorrección - Opciones regionales