Botón de opción
Aunque es muy probable que ya lo conozcas, en la figura 3.49 puedes comprobar el aspecto de un botón de opción. Los botones de opción suelen ir agrupados para que el usuario del formulario pueda elegir entre varias opciones pero con una particularidad, sólo es posible marcar una de ellas.
 Figura 3.49
Figura 3.49
Nota
Como hemos comentado, lo habitual es encontrar los botones de opción agrupados, estos grupos se crean con la herramienta Cuadro de grupo que vemos a continuación. La herramienta Cuadro de grupo tiene asociado un asistente que simplifica la creación de estos elementos pero debes comprobar que el botón que hemos marcado en la figura 3.50 está activado para que funcione correctamente.

Figura 3.50
Actividad 4
Para comprobar el funcionamiento de los botones de opción añadiremos un control al formulario de profesores que nos permita indicar su sexo durante el proceso de introducción de datos. Los requisitos para completar esta actividad serían los siguientes:
- Tener una base de datos con una tabla denominada Profesores.
- Añadir a la tabla Profesores un campo denominado Sexo del tipo Texto [Varchar].
- Tener un formulario asociado a la tabla Profesores que nos permita mostrar y editar su información.
- Comprobar que está activada la opción Activar o desactivar asistentes de la barra de herramientas Controles de formulario.
Una vez comprobado todo, sigue los siguientes pasos para crear el control:
- Haz clic en el botón Más campos de control de la barra de herramientas Campos de control de formulario para mostrar una nueva barra de herramientas como puedes comprobar en la figura 3.51.
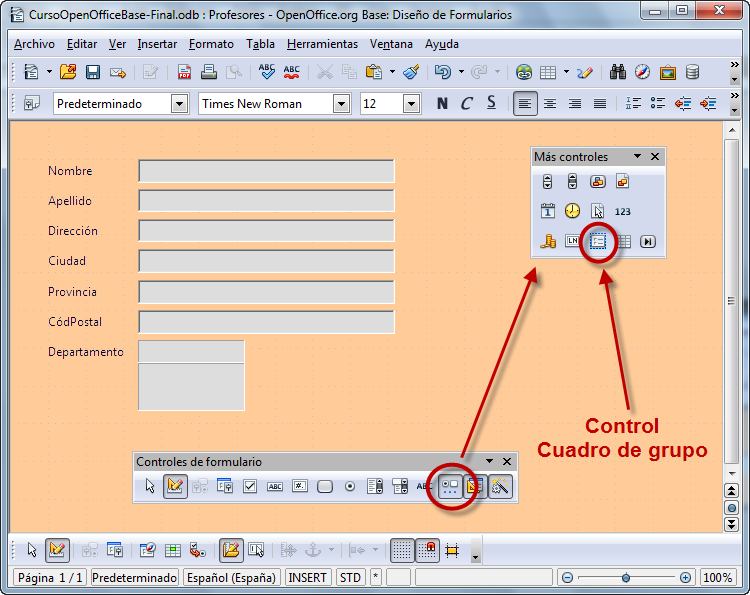
Figura 3.51
- En la barra de herramientas Más campos de control selecciona la opción Cuadro de grupo. Haz clic en el lugar del formulario donde quieres colocar el control y arrastra para trazar un rectángulo que determinará sus proporciones. Al soltar, OpenOffice Base muestra el primer paso del asistente.
- Dentro de este primer paso del Asistente debemos escribir el nombre que mostrará cada uno de los botones de opción en el formulario o lo que es lo mismo, su etiqueta. Escribe Hombre y haz clic en el botón >> para añadirlo al cuadro.
- A continuación escribe Mujer y haz clic en el botón >> para añadirlo al cuadro. Cuando termines, el aspecto del cuadro de diálogo debe ser igual al que muestra la figura 3.52. Haz clic sobre el botón Siguiente para ir al siguiente paso del asistente.
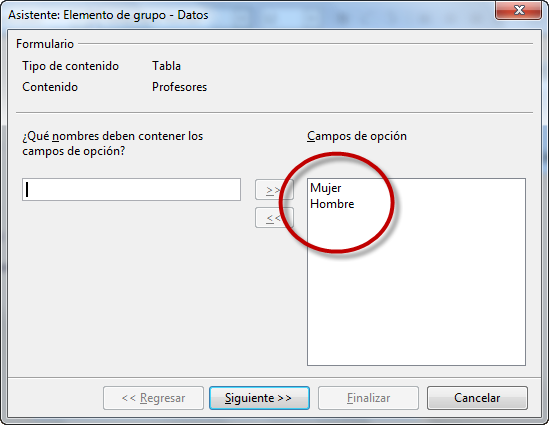
Figura 3.52
- En este segundo paso del Asistente debemos decidir si queremos que alguno de los botones de opción aparezca seleccionado de manera predeterminada o indicar que no queremos que aparezca seleccionada ninguna de las opciones. En este caso utiliza la segunda de las opciones y haz clic en el botón Siguiente para continuar.
- Este paso es muy importante ya que debes indicar el valor que se almacenará en la base de datos cuando seleccionemos cada uno de los botones de opción. En el cuadro que tienes a la derecha, selecciona Hombre y como valor para almacenar en la base de datos podrías utilizar la letra H como muestra la figura 3.53, aunque si lo prefieres puedes utilizar cualquier otra cosa como la palabra entera, un valor numérico, etcétera. El único requisito es que coincidida con el tipo de datos que tiene el campo en la base de datos. Selecciona Mujer y como valor para almacenar en la base de datos podrías utilizar la letra M. Haz clic sobre el botón Siguiente y accedemos así al cuarto paso.
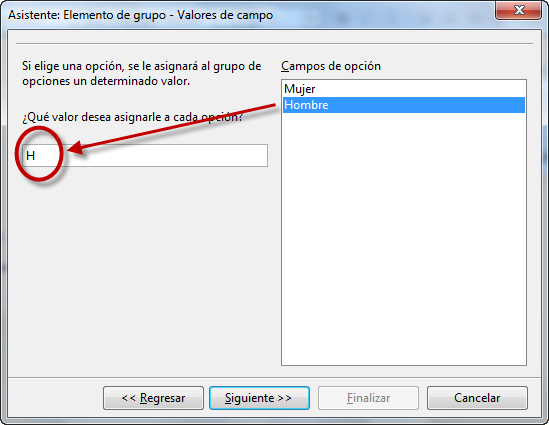
Figura 3.53
- No tendría mucho sentido recoger datos para no almacenarlos en ningún lugar. Pues bien, en este paso del asistente debes indicar el campo donde se guardará la información del control. Para hacerlo selecciona la opción Sí, en el siguiente campo y despliega la lista que aparece a la derecha. En ella elige el campo Sexo como puedes ver en la figura 3.54.
- Haz clic en Siguiente para llegar al último paso de este asistente en el que sólo tendrás que escribir el nombre que tendrá el cuadro, por ejemplo Sexo, y selecciona el botón Finalizar para tener un nuevo cuadro de grupo creado con sus correspondientes opciones en el interior.
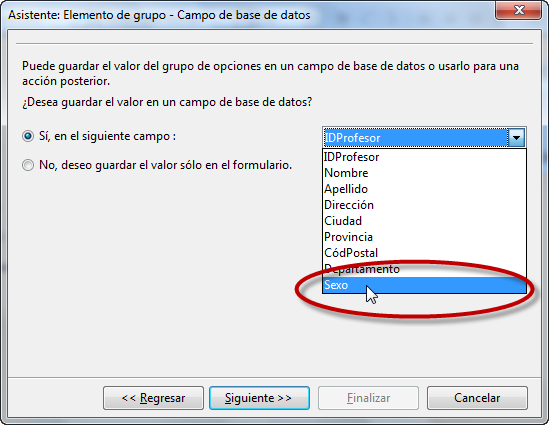
Figura 3.54
Importante
Puedes configurar las propiedades del cuadro de grupo haciendo doble clic sobre la línea del recuadro para abrir el cuadro Propiedades. Pero también, es posible cambiar las propiedades de uno de los botones interiores del cuadro haciendo clic sobre cualquiera de ellos, manteniendo pulsada la tecla Control, y el cuadro Propiedades mostrará las propiedades de ese botón en concreto.
Presta atención a la propiedad Estado predeterminado. Con ella podrás indicar el botón de opción que aparecerá activado por defecto cuando trabajes con el formulario.