Cuadro combinado
El Cuadro combinado mezcla en un mismo control las posibilidades de un campo de texto y las ventajas de un Listado. El cuadro combinado permite elegir uno de los
datos de la lista o introducir un nuevo dato si no se encuentra en la
lista.
Para crear un cuadro combinado debemos
seguir los mismos pasos que para la creación de un listado pero mejor veamos un sencillo ejemplo. La idea es buscar una
manera más sencilla de introducir datos en la tabla Departamentos de modo que exista la posibilidad de añadir nuevos departamentos pero al mismo tiempo consultar los ya existentes.
- En primer lugar, utiliza el asistente para crear un nuevo formulario asociado a la tabla Departamentos. Utiliza sólo el campo Nombre y en el paso 5 del asistente, selecciona cualquiera de las opciones basadas en etiquetas, por ejemplo: En columnas - Etiquetas a la izquierda. En el último paso, selecciona la opción Modificar el formulario para ir directamente al modo Edición.
- Selecciona sólo el campo Nombre, sin la etiqueta. Para hacer esto recuerda que debes mantener pulsada la tecla Control y hacer clic únicamente sobre el campo.
- Haz clic con el botón derecho del ratón sobre el objeto seleccionado. En el menú contextual selecciona la opción Reemplazar por y elige Campo combinado.
- Comprueba que el objeto sigue seleccionado y haz ahora doble clic para abrir el cuadro de diálogo Propiedades.
- Selecciona la pestaña Datos y en la propiedad Tipo del contenido de lista asegúrate de que se encuentra seleccionada la opción Tabla.
- A continuación, presta atención a la opción Contenido de lista. En ella, selecciona la tabla Departamentos y cierra el cuadro de diálogo de propiedades.
- Cambia ahora el tamaño del recuadro del campo, hazlo más alto, que tenga unas 6 o 7 líneas de alto.
- Guarda el formulario para mantener los cambios.
Una vez completados los pasos, el aspecto del formulario debería ser similar al que muestra la figura 3.62. En esta ocasión puedes comprobar que aparecen todos los departamentos de la base de datos, pero también existe la posibilidad de añadir uno nuevo escribiendo su nombre, ¡pruébalo!
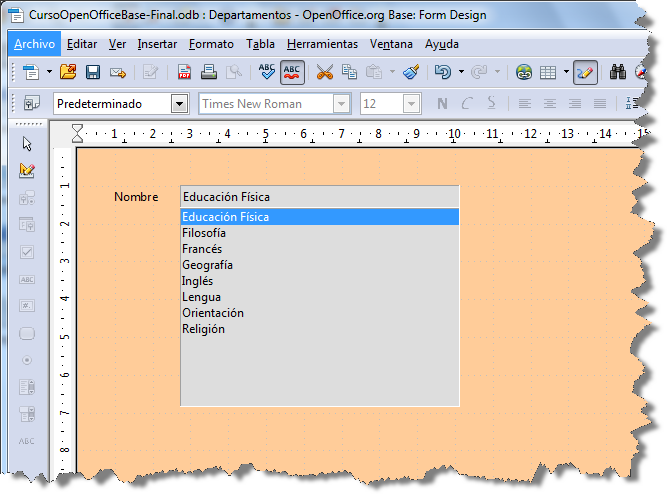
Figura 3.62
Nota
OpenOffice Base ofrece un buen número de controles. Hasta aquí has podido comprobar el funcionamiento de los usados con más frecuencia pero como puedes ver en la figura 3.63 las posibilidades son muchas más.
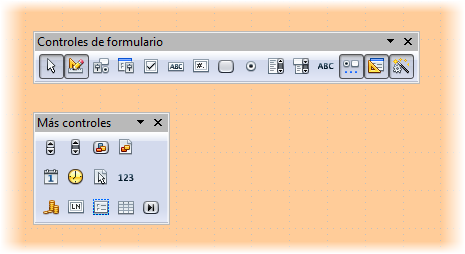
Figura 3.63