Definir un nuevo gradiente
Después de realizar varios diseños utilizando los gradientes que trae el programa, puede ser que sintamos la necesidad de definir uno a nuestra medida. El procedimiento es el siguiente:
Desde el cuadro de diálogo Área abrir la ficha Gradientes o en la Barra de Menús seleccionamos Formato > Relleno. Se abrirá el cuadro de diálogo Área, que ya conocemos, presionamos sobre la ficha Gradientes y aparecerá el siguiente cuadro de diálogo.
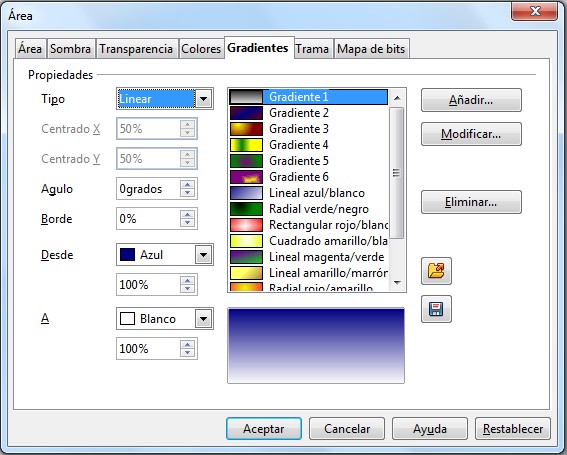
Figura 6.11 Cuadro de diálogo gradiente
Realizando un recorrido por este cuadro de diálogo, a la izquierda, vemos una serie de campos en donde podemos definir las propiedades del gradiente y los porcentajes respecto al objeto a rellenar.
Tipo
Al presionar el botón de la flecha, se despliega un listado con los seis tipos de degradados que podemos realizar:
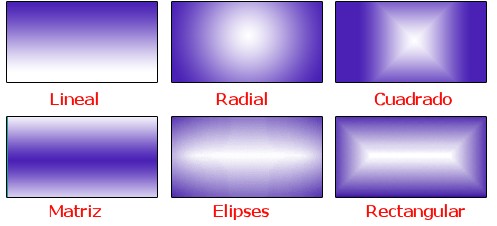
Figura 6.12 Tipos de gradientes
Centrado X
Nos permite desplazar el centro del gradiente en horizontal. En el ejemplo podemos ver un gradiente radial, se ha desplazado 100% en X, se ha dejado 45% en Y.
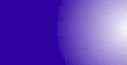
Centrado Y
En este caso, se ha desplazado el centro del gradiente en vertical de 45% a 100%.
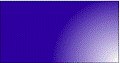
Ángulo
Seleccionamos el ángulo de rotación con el que se debe formar el gradiente. En este caso partimos de un gradiente matriz y modificamos el ángulo de 0 a 30 grados.
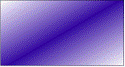
Borde
Podemos rellenar una forma señalando qué parte, desde el borde, va a tener el primer color del gradiente, dejando el resto para que se forme el degradado hasta el segundo color. Si en la imagen anterior era 0%, ahora se ha introducido 50%.
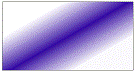
Desde
En este campo se introduce el primer color del degradado seleccionándolo de la lista de colores de la paleta. Eso significa que antes podemos haber añadido cualquier color personalizado.
A
Nos permite introducir el segundo color.