Modificar un color
Un color queda definido por los colores básicos. Por ejemplo, partiendo del modelo RGB, si ponemos el valor máximo, que es 255, obtenemos el blanco y si ponemos 0, obtenemos el negro; en medio, tendremos multitud de colores obtenidos por las diferentes proporciones de RGB.
Partimos del ejemplo Azul 7. Sus porcentajes son:
R = 0 G = 184 B = 255
Podemos ver que tiene el máximo de azul (B = 255) y nada de rojo (R = 0). Vamos a Introducir modificaciones de forma que tenga algo de los tres colores:
R = 100 G = 184 B = 200
En la ventana de previsualización se puede comprobar los cambios sufridos por el color.
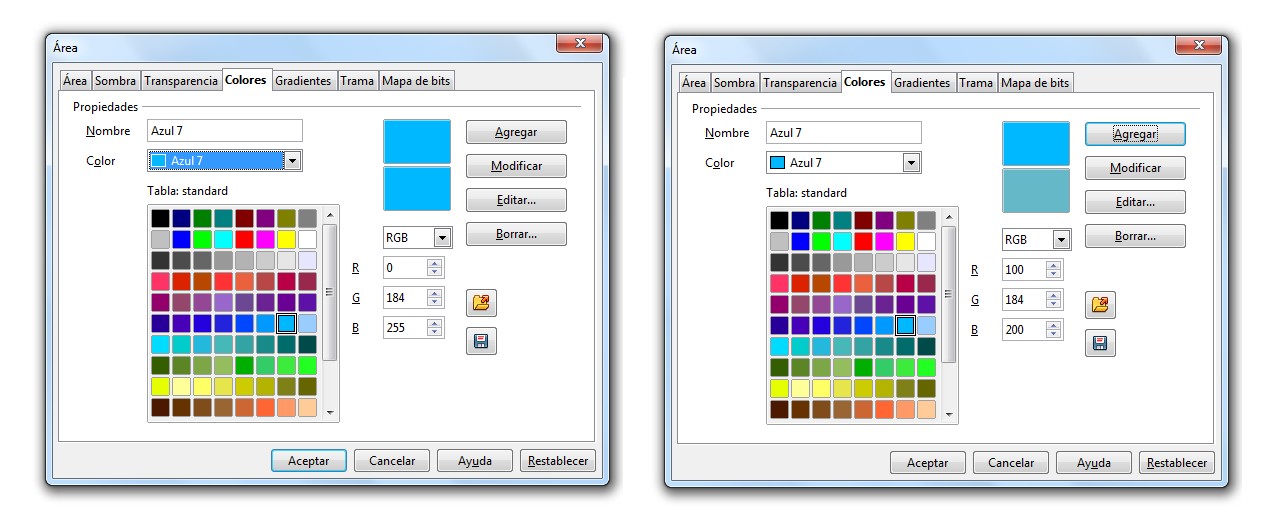
Figura 6.7 Modificación de un color
Para guardar el color podemos:
- Modificar. Al señalar esta opción se pierde el color del que partíamos al ser sustituido por el nuevo.
- Agregar. El nuevo color se agrega al final de la paleta, respetando el color original. Esta opción es más aconsejable.
Para Agregar un color:
- Tecleamos un nombre nuevo en el campo Nombre.
- Hacemos clic sobre Agregar.
Otro procedimiento sería:
- Hacer clic directamente sobre Agregar.
- Aparece una ventana recordando que ya existe un color con este nombre y que introduzcamos otro. Aceptamos.
- Aparece un cuadro de diálogo para introducir el nombre, lo tecleamos y aceptamos.
Para acostumbrarnos al color es conveniente practicar buscando colores nuevos a partir de uno ya existente.
En el ejemplo siguiente se han dibujado unos cuadrados, el del centro se ha rellenado con el color de la paleta Azul 7, los de alrededor se han rellenado con modificaciones, en todos se ha puesto algo de los tres primarios.
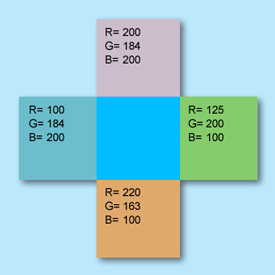
Figura 6.8 Modificaciones de un color