Sustituir colores con la pipeta
La pipeta es una herramienta con la que podemos sustituir unos colores de un bitmap seleccionado o de una imagen metafile, por otros. Se pueden sustituir hasta cuatro colores a la vez, la transparencia se considera un color más.
Para comprender el uso de la pipeta, vamos a ver el proceso de dos imágenes diferentes fundidas en una. Para que se mezclen las dos, una parte de la imagen que se superpone debe ser transparente para que se vea el color de la imagen inferior. Estos serían los pasos a dar.
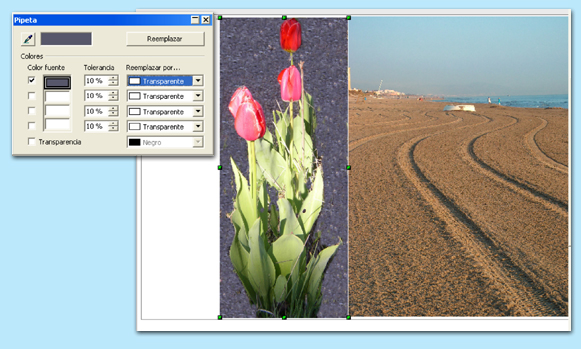
Figura 7.11 Pipeta
- Insertamos dos imagenes bitmap, por ejemplo, Flores y Playa que están en formato JPEG.
- Abrimos el cuadro de diálogo Pipeta pulsando en la Barra de menús > Herramienta > Pipeta.
- Pulsamos sobre el símbolo de la Pipeta
 situado en la parte superior izquierda del cuadro.
situado en la parte superior izquierda del cuadro.
- Pulsamos sobre la imagen que deseamos transformar, en este caso Flores, y situamos el puntero del ratón, que ahora se ha convertido en una mano, encima del color que queremos sustituir.La superficie de color en el cuadro Pipeta mostrará el color seleccionado.
- Hacemos clic para que el color se incluya en la primera casilla de los cuatro campos de color del cuadro pipeta.
- Seleccionamos en el listado de la derecha el color que debe sustituirlo, en este caso el que aparece por defecto Transparente.
- Si quieremos ir viendo el resultado hacemos clic en Reemplazar; veremos que se ha vuelto transparente el color seleccionado.
- Si el resultado no es el buscado, siempre podemos pulsar en Deshacer
 y comenzar de nuevo a partir del paso 3.
y comenzar de nuevo a partir del paso 3.
- Si el fondo, como en este caso, no es liso debemos aumentar el porcentaje de Tolerancia para que la selección incluya colores parecidos al seleccionado. En la imagen siguiente en primer recuadro se ve la imagen original, en las siguientes se ha ido aumentando la tolerancia 10, 20, 30, 40 y 50.
- Para sustituir otro color, por ejemplo la parte más oscura de la zona inferior, marcamos la casilla de la segunda línea, volvemos a pulsar el símbolo de la pipeta y marcamos sobre el documento Flores en la zona oscura.
- Cuando hayamos sustituido los colores pulsamos sobre Reemplazar.
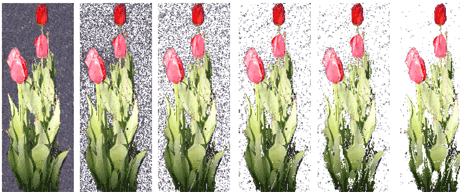
Figura 7.12 Modificaciones de la Tolerancia
Componer las dos imágenes
Si situamos las Flores encima de la Playa la composición no resulta atractiva, ya que el tamaño de las flores es demasiado grande y la playa tiene demasiada información con la línea del horizonte y la barca. Vamos a realizar las siguientes modificaciones:
- Pulsamos sobre Flores.
- Mantenemos pulsado el tirador de un vértice y la tecla mayúscula, arrástralo hasta conseguir el tamaño adecuado (la tecla mayúscula hace que se mantenga la proporción de la imagen).
- Recortamos la parte inferior de las flores.
- Seleccionamos Playa y recorta la parte superior.
- Situamos las flores a un tercio más o menos del borde de la derecha.
- Seleccionamos las dos imágenes a la vez y las agrupamos.
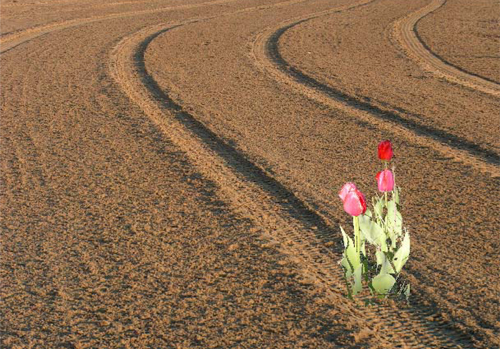
Figura 7.13 Composición