Anuncio
Actividad
A continuación se puede ver el proceso seguido en el análisis compositivo de un anuncio:
- Abre un documento nuevo en Draw.
- Selecciona en la barra de menús Formato > Página.
- En la ficha Página selecciona el formato A4, la orientación vertical y elimina todos los márgenes. En la ficha Fondo selecciona ninguno.
- A continuación crea cuatro capas con los nombres: Anuncio, Líneas, Tercios y Formas.
Capa Anuncio
En esta capa vamos a insertar la imagen digitalizada de un anuncio.
- Selecciona la capa Anuncio.
- Inserta una imagen como la del ejemplo.
- Reescala la imagen bitmap aumentándola lo que permita la página, recuerda mantener pulsada la tecla Mayús para no cambiar su proporción.
- Aumenta el nivel de transparencia, de esta forma destacarán las líneas de composición.
- Protege la capa, para que no se active cuando dibujemos encima del anuncio.
- Guarda el documento con el nombre: Anuncio.
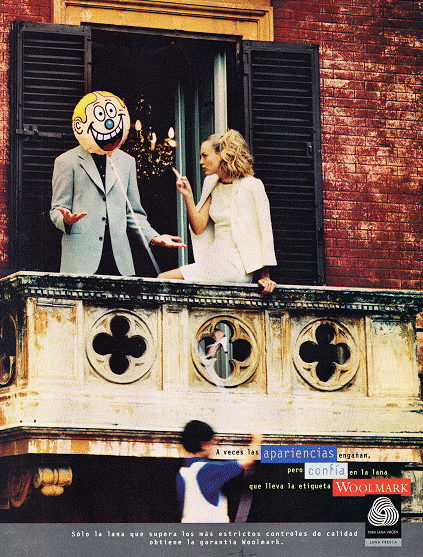
Figura 9.11 Anuncio
Capa Líneas
Las imágenes utilizan la línea como elemento compositivo principal. Las líneas horizontales transmiten reposo, las verticales equilibrio y la oblicuas dinamismo.
En esta capa vamos a trazar las líneas que consideremos más importantes, por lo que transmiten y porque sirven para dirigir la vista del espectador de una parte a otra de la composición.
- Selecciona la capa Líneas.
- Traza un rectángulo vacío para encuadrar la imagen.
- Dibuja las líneas compositivas utilizando diferentes grosores, tipos de línea y colores, si consideras que es fundamental en la composición.
- Selecciona y agrupa todas las líneas pulsando en la barra de menús Modificar > Agrupar.
- Protege la capa.
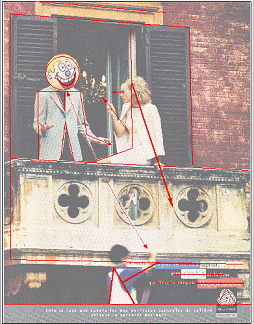
Figura 9.12 Capas Anuncio y Líneas
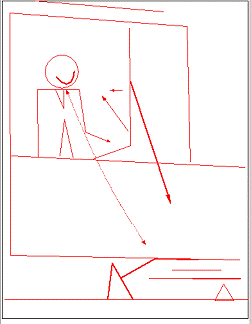
Figura 9.13 Capas Líneas
Capa Tercios
Un criterio compositivo consiste en dividir la imagen en tres partes iguales, tanto vertical como horizontalmente. Los puntos donde se cruzan estas líneas se denominan puntos fuertes de la composición. Esta división en tercios está basada en la sección áurea.
- Selecciona la capa Tercios, deja invisible la capa de líneas y la capa anuncio.
- Debes tener visible la barra de opciones, para conseguirlo pulsa en Menú ver > Barras de herramientas > Opciones.
- Activa, en la barra de opciones, cuadrícula, líneas guía y cuadrícula de captura. Al ser invisibles las capas anteriores podremos ver la retícula de puntos.
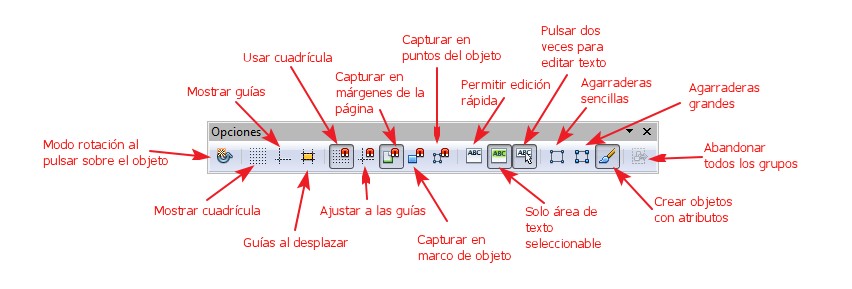
Figura 9.14 Barra de opciones
- Dibuja un cuadrado dividido en tres partes, vertical y horizontalmente.
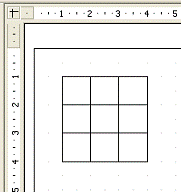
Figura 9.15 Cuadrado dividido en tres partes horizontales y tres verticales
- Selecciona todo y agrúpalo.
- Vuelve visible la capa anuncio.
- Estira el cuadrado hasta que tenga el mismo tamaño que la imagen.
Observa cómo queda dividida la imagen en función de los tercios. No olvides guardar el trabajo de vez en cuando.
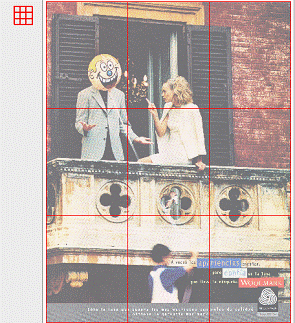
Figura 9.16 Capa Tercios
Capa Formas
En esta capa vamos a dibujar las formas que componen la imagen.
- Las capas líneas y tercios deben ser invisibles para no molestar con sus trazados las formas que vamos a crear en esta capa.
- Con la herramienta Polígono relleno
 se dibujan las formas fundamentales de la composición, la línea de contorno se deja invisible y el color se escoge simplificando al máximo.
se dibujan las formas fundamentales de la composición, la línea de contorno se deja invisible y el color se escoge simplificando al máximo.
- Las formas deben ser esquemáticas, siempre se pueden manipular los nodos para adaptarse mejor al modelo.
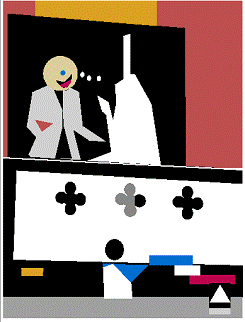
Figura 9.17 Capa Formas
Página Nueva
- Inserta una página nueva. Barra de menú Insertar > Diapositiva.
- Inserta, de nuevo, la imagen con la que estás trabajando en la página 2.
- Elimina el color de la imagen dejándola en escala de grises: Barra de objetos > Modo gráfico > Escala de grises.
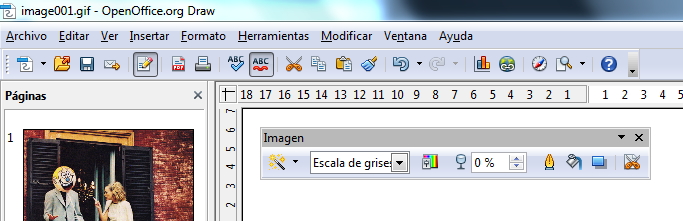
Figura 9.18 Barra Imagen
- Puede ser conveniente aumentar el contraste de la imagen. En una imagen en escala de grises es más fácil percibir las zonas más o menos iluminadas. Incluso dibujar flechas para indicar la dirección y la importancia de los diferentes focos.
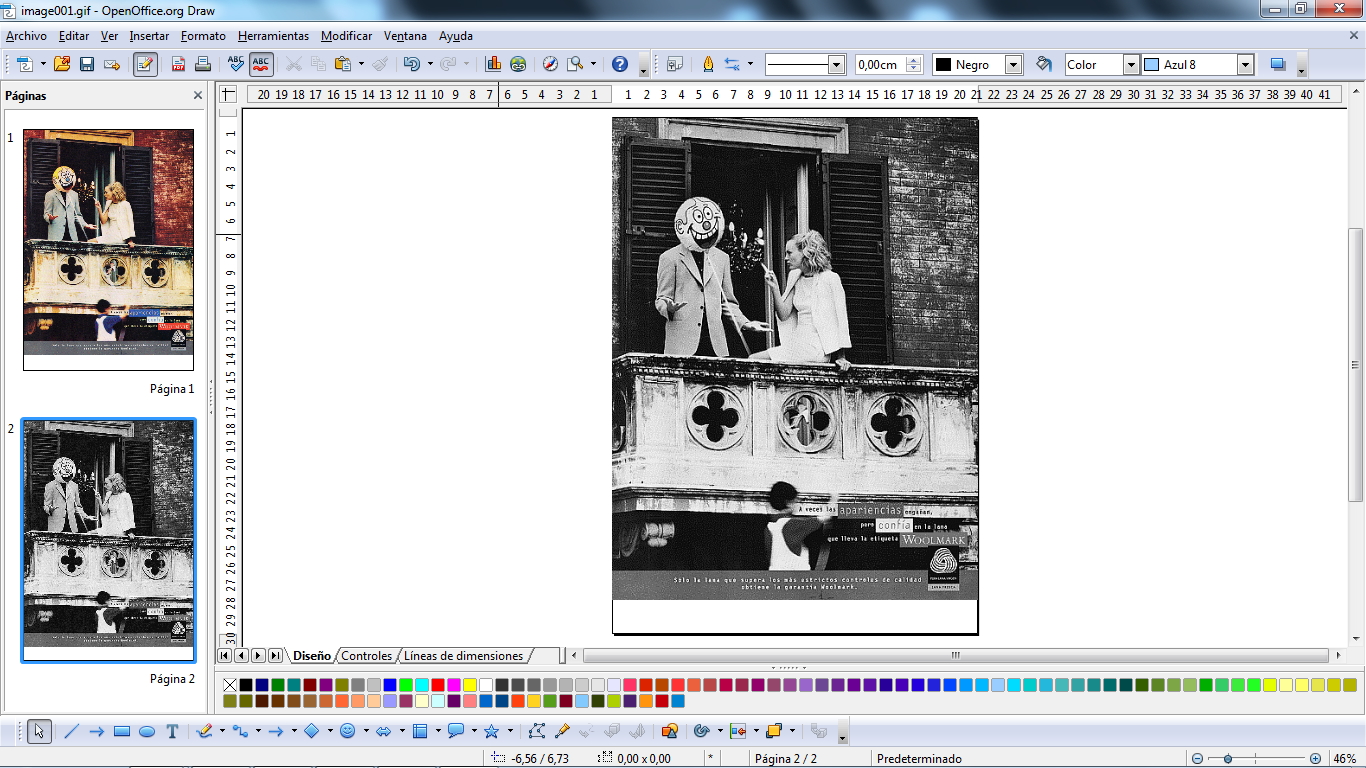
Figura 9.19 Escala de grises