Exportar
Los dibujos creados con Draw se guardan con la extensión .odg; si deseamos utilizarlos en otros programas es necesario cambiar su formato gráfico. El procedimiento es el siguiente:
- Barra de menú Archivo > Exportar.
- Se abre un cuadro de diálogo en el que seleccionamos la carpeta en donde se guardará el archivo.
- Tecleamos el nombre que deseamos darle.
- Seleccionamos un formato en la lista que aparece en la parte inferior.
Dependiendo del formato que seleccionemos aparece un diálogo de filtrado en el que se eligen las opciones de exportación.
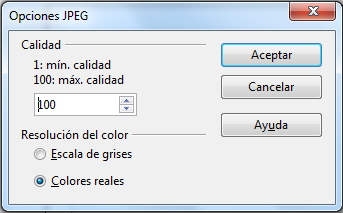
Figura 9.7 Exportar JPEG
El formato JPEG permite almacenar imágenes de 24 bits en archivos pequeños. Podemos decidir comprimirla más o menos, seleccionando más o menos calidad. No admite transparencia.
Conviene conservar la imagen original realizada en Draw porque las imágenes en JPEG se degradan, sobre todo si están muy comprimidas.
El formato GIF es interesante para exportar imágenes de formas geométricas sencillas y no para imagen fotográfica, ya que solo admite 256 colores como máximo. El cuadro de diálogo que aparece al seleccionar este formato nos permite decidir si queremos tener activadas las siguientes opciones:
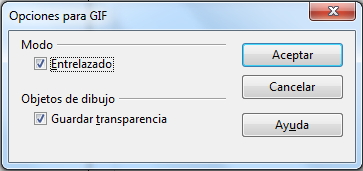
Figura 9.8 Exportar GIF
Entrelazado
Es recomendable para imágenes de gran tamaño, porque se las reconoce mientras se cargan.
Guardar en modo transparencia
Es muy importante cuando se desea salvar la imagen pero no el fondo de la página en donde se encuentra. Ya explicamos cómo sustituir un color por otro transparente utilizando la pipeta.
Si deseamos crear una imagen para publicarla en una página HTML de Internet, quedará mucho mejor que la imagen no sea rectangular, sino que sólo se vea la figura con su contorno recortado. Este es una de los momentos en los que debemos convertir en transparente el espacio de alrededor y guardar en formato GIF.
Exportar una o varias capas
En algunos casos necesitamos insertar, en un documento, una imagen de cada capa por separado. Vamos a ver el ejemplo con las formas rectangulares y circulares.
- Deja invisible la capa rectángulos y exporta la imagen de los círculos.
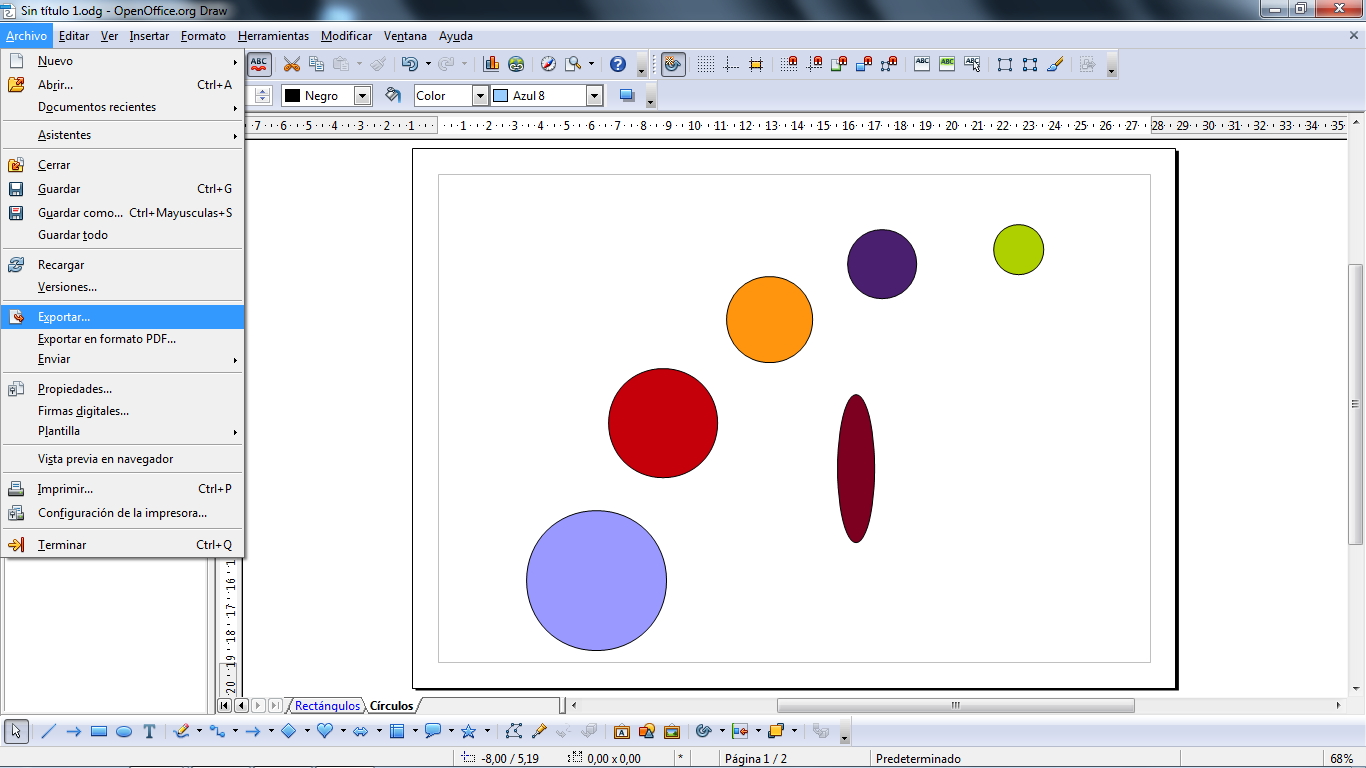
Figura 9.9 Exportar Imagen capa círculos
- Ahora deja visible los rectángulos e invisible la capa de círculos.
-
Pulsa sobre el icono Guardar
 .
.
- Exporta la imagen de la capa rectángulos.
Si lo deseas repite el proceso con las dos capas visibles.
Es imprescindible guardar el documento cada vez que se exporta una imagen diferente.
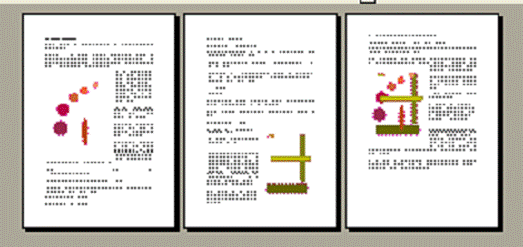
Figura 9.10 Imágenes insertadas en un documento