Altavista
Además de ser un gran buscador genérico, Altavista fue uno de los primeros motores en incorporar las búsquedas multimedia a su catálogo. Como puede observarse en la captura de una búsqueda genérica basta con seleccionar la pestaña de imágenes e introducir los términos deseados. Igual que nos ocurre en Google, si hemos realizado una consulta en el apartado Web basta con pulsar la pestaña imágenes para que se hereden los términos buscados y se nos presenten los resultados correspondientes.
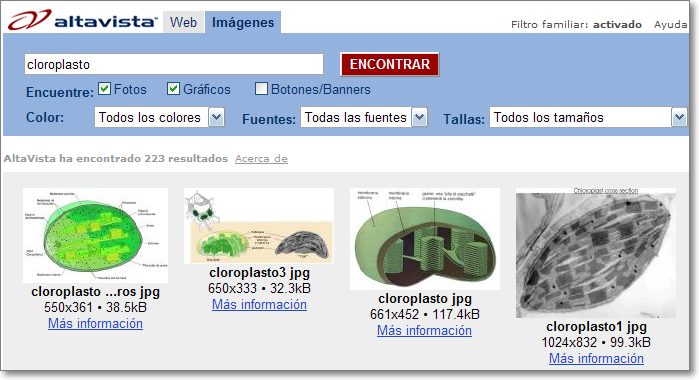
Aunque el buscador esté en castellano, la búsqueda se puede hacer por términos en cualquier idioma. De hecho, en algunos casos puede venirnos bien utilizar una búsqueda en inglés para obtener un mayor número de resultados.
Tal vez no sea tu caso, pero a lo mejor te estás preguntando cómo te las apañas para realizar una búsqueda en otro idioma si tu inglés no va mucho más allá del yes. Para estos casos es muy útil un servicio que se incorpora desde la página principal de Altavista.
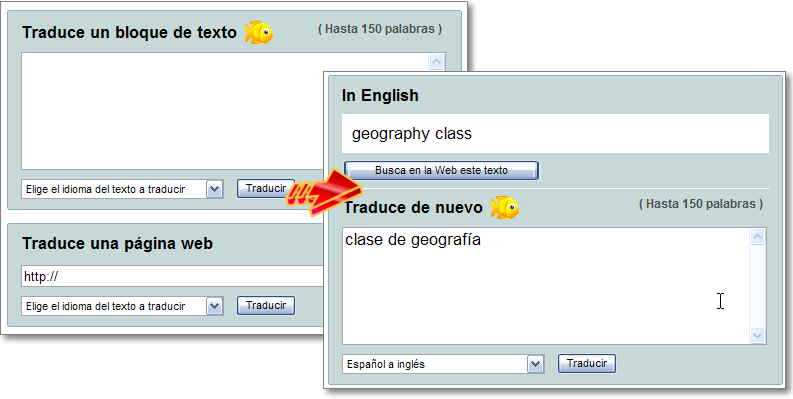
Como puedes comprobar por la imagen anterior el proceso se limita a seleccionar el idioma de origen y el de destino, teclear el texto y pulsar el botón traducir.
Por el momento, para el español disponemos de la posibilidad de traducir del frances o el inglés y viceversa, aunque también tenemos traducciones para otros idiomas.
Ahora que ya contamos con las herramientas para realizar la búsqueda podemos lanzarnos a localizar las imágenes, estableciendo si lo deseamos algunas limitaciones, de las cuales posiblemente la más útil sea la de tamaño. Si utilizas el menú desplegable comprobarás que es mucho más completo que el de Google, ya que no sólo utiliza una categoría genérica sino que especifica medidas concretas.
Un detalle que no puede pasarnos por alto, especialmente si pretendemos utilizar en algún momento la búsqueda en el aula, es la presencia de lo que denominan filtro familiar que se encuentra junto a las pestañas de los diferentes servicios. Su configuración por defecto es activado y su misión es impedir que se puedan mostrar imágenes no adecuadas:
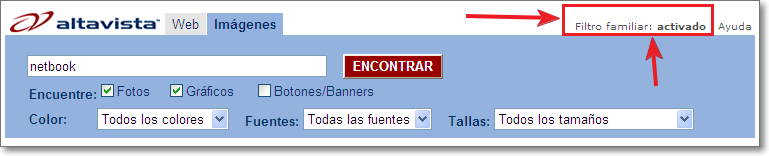
Una vez realizada una búsqueda comprobamos que, junto a la miniatura se presenta una información básica sobre el nombre y tamaño de la imagen original y un enlace para obtener más información.
A diferencia de lo que ocurría en Google, la pulsación sobre la imagen nos lleva directamente a la página que la contiene, sin ningún tipo de miniatura intermedia.
Cuando pulsamos sobre el enlace Más información aparece una pantalla más detallada en la que se pueden destacar las características de la imagen y un par de informaciones curiosas: por una parte otras páginas en las que aparece la imagen y, por otra un enlace para consultar de un vistazo todos los archivos multimedia que están presentes en la página que contiene la imagen de referencia.
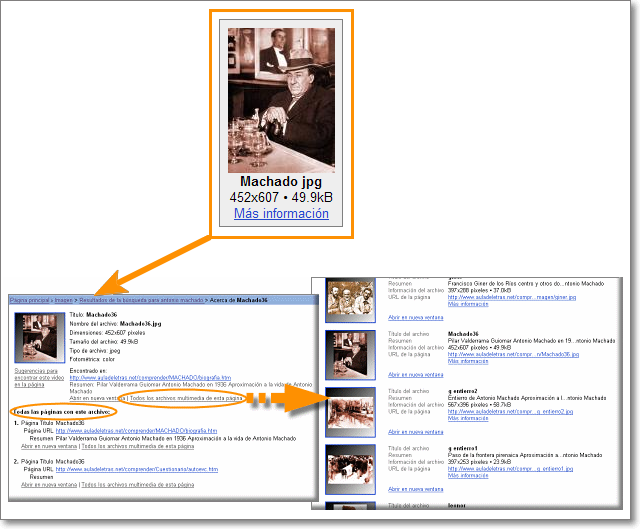
- Accede al buscardor Altavista y busca imágenes de una clase de geografía. Comprueba que la consulta se hereda si pulsamos en la pestaña de búsqueda en la Web.
Consulta sobre el término clase de ciencias naturales en la Web y, a continuación, pulsar la pestaña Imágenes para heredar la consulta.
Realizar una consulta de imágenes con los términos class geography. También con classe de geographie.
-
Busca imágenes de tu localidad mediante Google y Altavista.
Vuelve a realizar esas mismas búsquedas de imágenes mediante el buscador Picsearch:
