Joomla! La web en entornos educativos
Módulo 6: Consideraciones globales
Gestor multimedia
Desde el menú “Sitio”
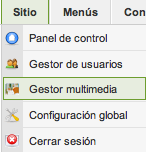
o desde el Panel de Control de la Administración de Joomla!,
![]()
accedemos a la Administración de los elementos multimedia. Realmente se trata de un administrador de archivos del tipo bmp, csv, doc, epg, gif, ico, jpg, odg, odp, ods, odt, pdf, png, ppt, swf, txt, xcf, xls, de un explorador de archivos o programa FTP, especialmente útil cuando tenemos derechos de administración, pero no podemos acceder con un programa cliente de FTP al servidor.

Permite dos presentaciones: “Vista en miniatura” y “Vista detallada”.
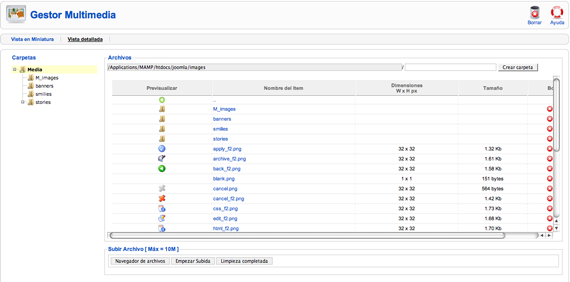
1 La barra de navegación “Archivos” muestra la ruta absoluta de la carpeta que alberga todos los archivos multimedia, la carpeta de instalación de Joomla! llamada “images”.
Los archivos se encuentran ordenados en carpetas, incluidas en la carpeta raíz de la “Gestión de archivos multimedia”, que a efectos de navegación, tal y como se aprecia en al marco de la izquierda, se designa como “Media”, y que por defecto son:
- M_images, la que contiene iconos utilizados en Joomla! en el Front-end: sindicación del sitio web, contenidos, contactos y enlaces.
- Banners, la que contiene las imágenes de los anuncios (banners) que pueden aparecer en el Front-end.
- Smiles, la que contiene los “emoticonos” que pueden aparecer en el sitio web.
La navegación se realiza pulsando con el ratón sobre los iconos de las carpetas, pudiendo retornar al nivel superior activando el botón
- Stories, la que contiene los archivos que pueden ser utilizados en la creación/edición de contenidos, desde el editor WYSIWYG.
![]()
o bien, utilizando la navegación por carpetas que permite el marco de la izquierda.
2 Pulsando con el ratón sobre el icono de un archivo,

se abre una ventana pop-up para verlo,
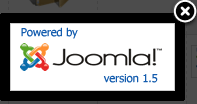
y si lo hacemos sobre su nombre, se visualiza en una nueva ventana de navegación, en tamaño original.
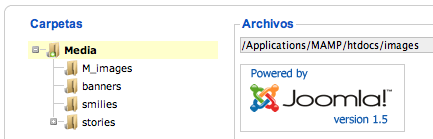
3 Si necesitamos crear una carpeta o directorio, porque queremos añadir algunas imágenes diferenciadas del resto, por ejemplo, debemos utilizar la caja de texto de “Crear Carpeta” y, una vez introducido el nombre, se creará una nueva carpeta en la localización desde la que estamos realizando la operación.
4 En la parte inferior de la ventana tenemos localizada la herramienta de gestión de subida de archivos al servidor, en la carpeta en la que nos encontramos, basta con localizarlo con el “Navegador de archivos” y decidir “Empezar subida”. Se pueden subir varios archivos a la vez, si tenemos activado el parámetro “Habilitar la subida de Flash” en la Configuración Global.
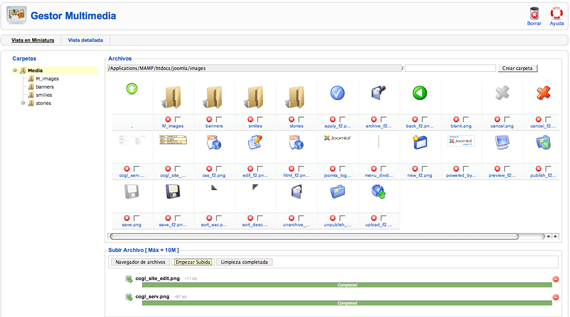
Se gestiona la cola de la operación subida con el botón “Limpieza completada”, para eliminar todos los archivos de la cola, o con el icono
![]()
que aparece a la derecha de cada archivo subido, para hacerlo uno a uno.
5 Para eliminar un único elemento bastará con pulsar el icono
![]()
situado al final de la fila que muestra su información, pero si queremos eliminar más de un elemento, deberemos hacer una selección masiva con las celdas de la columna “Borrar”, si por ejemplo nos encontramos en “Vista detallada”, y seleccionar la opción “Borrar” de la barra de herramientas.

Es conveniente recordar ciertos criterios adecuados para nombrar archivos y no tener problemas de gestión con el servidor, en concreto, no utilizar caracteres especiales como espacios en blanco, tildes…
|
Actividad 6.3: Gestión de archivos de imagen. |
|
Estamos preparando la información de una actividad extraescolar que hemos realizado en el centro. Es un pequeño texto en el que incrustaremos varias imágenes que ayuden a describir la actividad. Disponemos de estos archivos de imagen para que la persona que redacte el texto los tenga disponibles:
|