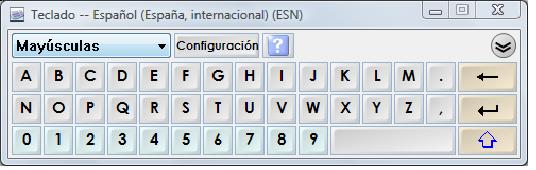Agregar texto
La aplicación permite también introducir texto a la presentación como si se tratase de una hoja de Office. Para ello:
- Selecciona

- Haz clic sobre el área de trabajo.
- Se abrirá un cuadro de texto como el que muestra la imagen siguiente, dentro de él puedes comenzar a escribir utilizando el teclado. En este mismo apartado conocerás que hay dos tipos de teclados que puedes emplear.
Una vez creado el texto, puedes posteriormente cambiarle la fuente, el tamaño, color del texto, etc.
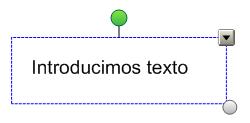
Para duplicar, vincular, agrupar, etc. deberás utilizar el botón ![]()
Su funcionamiento es similar al que hemos visto en el apartado de escritura con rotuladores.
También puedes introducir el texto con el teclado del ordenador o con el teclado virtual.
El teclado virtual permite visualizar y utilizar en la pantalla de la PDI el teclado del ordenador.
Puedes acceder al teclado virtual desde:
-
la barra de herramientas flotantes

-
Desde el área de notificación del escritorio y haciendo clic en el botón

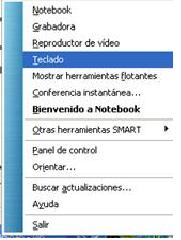
-
el botón de teclado visible en la Bandeja de Rotuladores.

De cualquiera de las formas, el teclado que aparece, se muestra siempre por encima de las aplicaciones abiertas y puedes utilizarlo para mecanografiar texto en una aplicación o en un cuadro de diálogo.
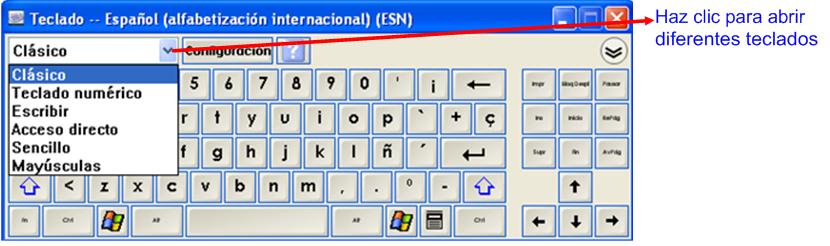
Hay varios tipos de teclado disponible.
-
Clásico. Es el tipo de teclado que puedes encontrar en cualquier ordenador de sobremesa.

-
Teclado numérico. Dirigido para facilitar el manejo de los números y las operaciones.
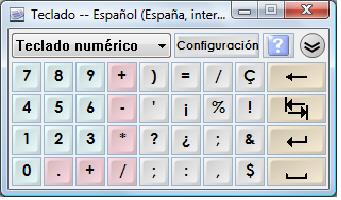
-
Escribir. El programa permite hacer anotaciones con el rotulador en la parte seleccionada y luego transcribirla a otra zona en este caso, debe de ser un procesador texto u otro equivalente.
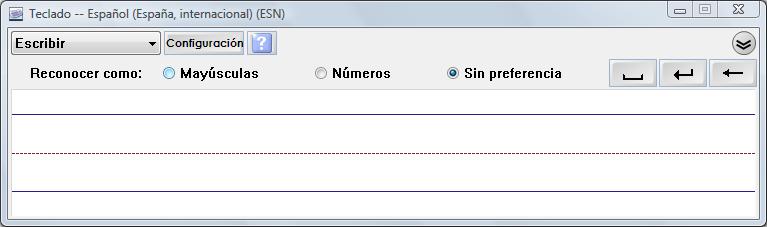
Para utilizarlo sigue estos pasos:
- Abre el procesador de textos.
- Abre el teclado y elige Escribir. Aparece esta ventana en la que escribes el texto con el dedo o con un rotulador cualquiera.
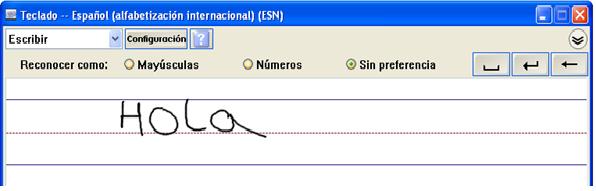
De forma automática el texto escrito se transcribe
al procesador de textos tal y como se muestra en la imagen.
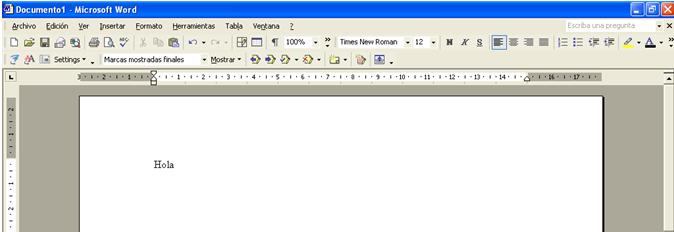
![]() Nota:Si tienes abierto un documento de Notebook
el texto escrito en Acceso directo aparecerá en la página de
Notebook como un cuadro de texto.
Nota:Si tienes abierto un documento de Notebook
el texto escrito en Acceso directo aparecerá en la página de
Notebook como un cuadro de texto.
-
Acceso directo. Permite manejar directamente el documento que se está creando, utilizando el rotulador.
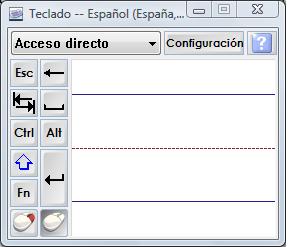
Para utilizarlo sigue estos pasos
- Abre el procesador de textos.
- Abre teclado. elige la opción acceso directo y escribe sobre la zona indicada.
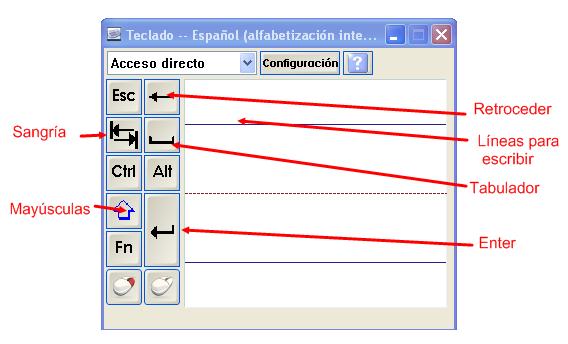
El texto escrito aparecerá en el documento del
procesador de texto y podemos desplazarnos por dicho documento por
medio de los comandos de la imagen.
Nota: Si tienes abierto un documento de Notebook el texto escrito en Acceso directo aparecerá en la página de Notebook como un cuadro de texto.
-
Sencillo. Es un teclado muy sencillo ordenado alfabéticamente, con las teclas básicas y más utilizadas por los usuarios.
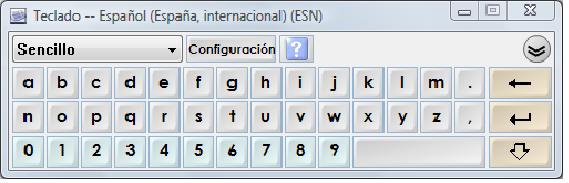
-
Mayúsculas. Es igual que el teclado sencillo, pero con todas las letras en mayúsculas.