Agregar imágenes
Hay diversos procedimientos para agregar imágenes:
- Página > Agregar imagen de la Barra de Menús. Selecciona la imagen y haz clic en Abrir. Una vez insertada en la ventana de trabajo, podrás modificarla en función de la actividad a realizar.
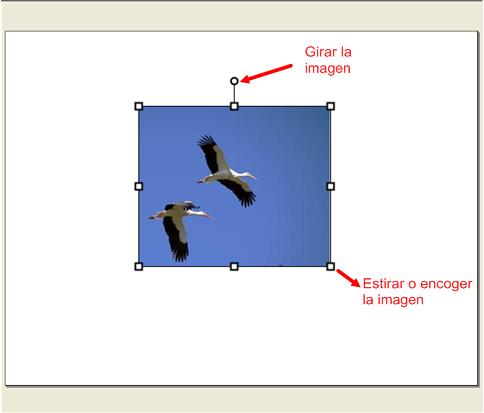
- Desde la Galería de imágenes, (para visualizar la galería haz clic en el icono
![]()
que aparece en la Barra de Herramientas inferior). Una vez abierta la Galería de imágenes, selecciona la imagen que te interese y arrástrala al escritorio o haz doble clic sobre ella.
- Otra forma es haciendo clic con el botón derecho sobre la página, y una vez abierto el submenú elige la opción Agregar imagen.
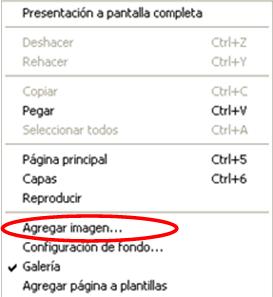
- Por último, la forma más rápida es arrastrar las imágenes desde cualquier ubicación del ordenador o desde la propia galería a la ventana de trabajo.
- Mapa de bits (*.bmp).
- Archivos gráficos (*.gif, *.jpg, *.ico, *.emf, *.wmf, *.png).

Recuerda que una vez insertada la imagen en la presentación, si seleccionas dicha imagen con el botón derecho te aparece un menú contextual que te permite efectuar varias acciones sobre el objeto. Basta para ello seleccionarlo haciendo clic sobre él o arrastrando el puntero por encima de uno o varios objetos.
Si se trata de varios objetos seleccionados los cambios afectan a todos.
Si has seleccionado un objeto imágen, al elegir la opción Editar del menú contextual, se muestra la siguiente barra de herramientas:
![]()
Esta barra nos permite realizar dos funciones:
- recortar parte de un objeto
- aplicar transparencia total o parcial al borde o parte del objeto