Herramientas de dibujo
Las herramientas de dibujo se abren seleccionando el botón de herramientas de dibujo de la barra de menú de Easiteach.
Las herramientas disponibles son las siguientes:
-
Herramientas de lápiz

Los lápices disponibles son:
Existen 12 lápices de colores predefinidos entre los que elegir.

Los lápices de la fila inferior son los colores utilizados las últimas veces en el selector de color.
Cuando hagas clic sobre una de las opciones de lápiz, el puntero se actualizará para mostrar qué herramienta de lápiz está seleccionada y podrás dibujar a mano alzada con cada uno de los lápices. Quedarán seleccionados hasta que elijas otra herramienta o hagas clic en el botón de selección.
-
Herramientas de subrayado

Abre el menú de herramientas de subrayado.
Existen 12 subrayadores de colores predefinidos entre los que elegir. Los subrayadores de la fila inferior son los colores utilizados las últimas veces en el selector de color.
-
Borrador

La herramienta goma borra la tinta digital, hecha con alguna de las herramientas de lápiz. Para borrar, selecciona la herramienta goma y muévela sobre las áreas de tinta digital a borrar. La goma no borra otros objetos en la página. Si deseas borrarlos, debes eliminarlos.
-
Trabajando
con
objetos
dibujados
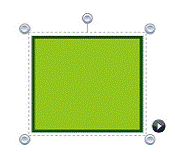
Cuando seleccionas dibujar mediante el botón de selección, éste aparecerá en un cuadro delimitador y podrá ser modificado, desplazado, rotado, alineado, enviado delante y detrás, duplicado, etc.
Para escalar un dibujo, haz clic en alguno de los círculos grises del marco y arrástralo hasta el tamaño que necesites.
Para desplazar un dibujo, haz clic en el centro de la figura y arrástralo donde desees. Puedes rotarlo haciendo clic en el círculo gris del centro superior del marco y desplazando el objeto según desees.
-
Herramienta de relleno

Permite rellenar formas, líneas y celdas de tablas numéricas con el color seleccionado en el selector de color.
-
Herramienta
de reconocimiento
de
forma

Permite dibujar formas a mano alzada en la pizarra. Después Easiteach los transforma en objetos de forma.
Para usar esta herramienta haz clic en el botón de reconocimiento de forma y después dibuja una forma sobre el lienzo. Easiteach lo reconocerá y lo convertirá en una forma con bordes amoldados. Si la forma no es reconocible aparecerá el mensaje de aviso ‘La forma no se pudo reconocer. Por favor inténtelo otra vez’.
-
Herramientas
de forma

Las formas disponibles son:
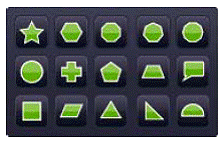
- estrella
- hexágono
- octágono
- heptágono
- decágono
- círculo
- cruz
- pentágono
- trapecio
- bocadillo
- cuadrado
- paralelogramo
- triángulo
- triángulo rectángulo
- semicírculo
Cuando selecciones una de las formas, el puntero se actualizará para mostrar la forma elegida. Puedes dibujar la forma haciendo clic y arrastrándola a la página. Si haces clic en la página pero no arrastras en ninguna dirección, no aparecerá la forma. La herramienta de forma permanecerá seleccionada hasta que elijas otra cualquiera o hagas clic en el botón de selección. Como con los objetos dibujados, cuando selecciones la forma aparecerá un cuadro delimitador y podrá ser escalado, desplazado, girado, alineado, enviado hacia delante o atrás como cualquier otro objeto.
-
Herramientas de línea

Las líneas disponibles son:
- línea continua con flecha (al inicio)
- línea continua con flecha (al final)
- línea curva
- línea de puntos
- línea de puntos con flecha (al inicio)
- línea de puntos con flecha (al final)
- línea polimórfica (se dibujan líneas desde un clic de ratón hasta el siguiente clic)
- línea conectora en ángulo (dibujada como forma)
- línea conectora en ángulo recto
- línea contínua
- línea de seguimiento (con flecha al final)
Cuando selecciones una línea, el puntero se actualizará. Puedes dibujar la línea haciendo clic y arrastrándola a la página. El principio de la línea se crea al primer clic y el final de la línea es donde se libera el puntero. La línea permanece seleccionada hasta que elijas alguna otra o hagas clic en el botón de selección.
Como en los objetos, cuando selecciones la línea usando el botón de selección, aparecerá un cuadro delimitador y podrás rotar, escalar, alinear, enviar hacia delante o detrás, etc.
Si mantienes pulsada la tecla shift, la herramienta de línea dibuja líneas en incrementos de 45 grados.
-
Herramienta
de grosor
de
línea
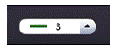
Permite preseleccionar o cambiar el grosor de línea, eligiendo diferentes grosores desde el menú.
-
Mostrar
ángulos
internos

Permite mostrar los ángulos internos de una forma.
-
Mostrar dimensiones

Permite mostrar las dimensiones de una forma o línea. Aparecen etiquetas que muestran la longitud de la línea o de cada lado. Las dimensiones se basan en la escala de la página pero puedes modificar la escala para que sea la de cualquier longitud que desees; haz clic en el número dentro del recuadro de dimensiones e introduce un nuevo valor. Una vez se haya actualizado la escala de su objeto, los demás objetos de la página también corresponderán a esta escala.