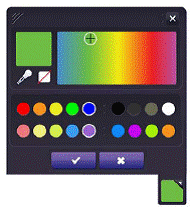Propiedades generales del objeto
Los botones de las propiedades generales del objeto siempre se encuentran a la derecha de cualquier menú secundario. Algunas de estas propiedades se pueden aplicar a múltiples objetos además de a un solo objeto. Para seleccionar múltiples objetos, presiona la tecla ctrl y selecciona cada objeto uno por uno o crea un marco para esos objetos que deseas seleccionar.
Bloquear/ desbloquear
Permite fijar la posición de un objeto en la página para evitar su edición por equivocación. Al hacer clic en el botón de bloquear, se fijará el objeto seleccionado en la posición en la que se encuentra en la página. Un objeto no se podrá mover cuando se bloquee. Cuando se seleccione el botón por segunda vez el objeto se desbloqueará y se podrá desplazar por la página una vez más.


Bloquear y permitir copias
Permite
bloquear
el
objeto
seleccionado
y
convertirlo
en una
copiadora.
Esto
significa
que
cuando
hagas
clic
en
el
objeto
y
lo
arrastres
se
creará
una
copia
automáticamente.
Esta
función
es
útil
a la
hora
de
crear
elementos
de
arrastrar
y
colocar
en
la
página. 
Bloquear en un plano
Permite bloquear el objeto seleccionado de modo que sólo pueda
moverse de forma horizontal o vertical. Esto es útil para crear
páginas de ocultar y mostrar interesantes. No puedes cambiar el
tamaño del objeto una vez haya sido bloqueado en un plano. 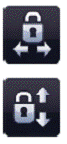
Agrupar/ separar
Permite agrupar los objetos seleccionados en un solo objeto.
También se pueden separar los objetos haciendo clic en la opción
separar en el mismo menú. 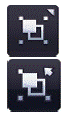
Alineación de objetos

Podrás utilizar esta función para alinear el objeto seleccionado con otros objetos en la página. Las opciones de alineación son las siguientes:
- Alinear a la izquierda – alinea el límite izquierdo de todos los objetos seleccionados con el límite izquierdo del objeto en el extremo izquierdo.
- Alinear al centro (vertical) – alinea los objetos verticalmente por el centro de los objetos.
- Alinear a la derecha ‐ alinea el límite derecho de todos los objetos seleccionados con el límite derecho del objeto en el extremo derecho.
- Alinear hacia arriba – alinea los límites superiores de los objetos seleccionados con el límite superior del objeto superior.
- Alinear al centro (horizontal) ‐ alinea los objetos horizontalmente por el centro de los objetos.
- Alinear hacia abajo ‐ alinea los límites inferiores de los objetos seleccionados con el límite inferior del objeto inferior.
Orden de apilamiento de objetos

Puedes usar esta aplicación para ajustar el posicionamiento de los objetos seleccionados en ese momento, que te permite ponerlos delante, al fondo, detrás, enviar hacia delante y hacia detrás. Selecciona un objeto y haz clic sobre una de las opciones del menú de orden de apilamiento de objetos.
- Enviar hacia delante – envía el objeto una capa hacia adelante.
- Enviar hacia atrás – envía el objeto una capa hacia atrás.
- Poner delante – envía el objeto al primer plano.
- Poner detrás – envía el objeto al fondo.
Reflejado de objetos

Puedes usar la función de reflejado de objetos para crear una imagen reflejada del objeto en uso, incluyendo todas sus propiedades. Ten en cuenta, que esta función no invierte el objeto seleccionado, crea un nuevo objeto y el objeto inicial permanece en la página.
Selecciona un objeto y haz clic en una de las opciones del menú de reflejado de objetos.
- Reflejar arriba – crea un nuevo objeto encima del objeto seleccionado que es la imagen reflejada de dicho objeto en el eje horizontal.
- Reflejar abajo – crea un nuevo objeto debajo del objeto seleccionado que es la imagen reflejada de dicho objeto en el eje horizontal.
- Reflejar a la izquierda – crea un nuevo objeto a la izquierda del objeto seleccionado que es la imagen reflejada de dicho objeto en el eje vertical.
- Reflejar a la derecha – crea un nuevo objeto a la derecha del objeto seleccionado que es la imagen reflejada de dicho objeto en el eje vertical.
Para
hacer
un
duplicado
de
un
objeto,
selecciónalo
y
haz
clic
en
el
botón
de
copia
que
generará
un
duplicado
exacto
de
este
objeto,
incluyendo
todas
sus
propiedades. 
Transparencia
Para
hacer
transparente
un
objeto,
selecciónalo
haciendo
clic
y
después
haz
clic
en
el
botón
de
transparencia.
Aparecerá
una
barra
de
desplazamiento,
que te
permitirá ajustar
la
configuración
de
transparencia.
Haz
clic
de
nuevo
para
cerrar
la
barra. 
Paleta de colores
Hay
dos botones
de
selección
de
color
en
la
barra
de
menú.
El
botón
a
mano
izquierda
abre
el
selector de
color
de
relleno/fuente
y
el
de
la
mano
derecha
el
de
barra/borde,
Ambos
botones
actualizan
los
colores
que se
ven
asignados
al
objeto
o
herramienta
en
uso.
Haz clic sobre un botón de color para mostrar la paleta de colores. Esto te permite cambiar el color de la barra o relleno de los objetos en uso mediante los colores predeterminados o seleccionando un nuevo color con el mapa de colores.
También hay una herramienta de brocha para seleccionar el color de un objeto ya en la página. Una vez tengas el color que desees aplicar a su objeto o herramienta, haz clic sobre el botón ‘aplicar’ para aplicarlo o el botón ‘X’ para cancelar o salir de la paleta de colores.
Si quieres que la barra o el relleno sean transparentes, selecciona la opción transparente de la paleta de colores.