Pinceles o brochas
Creando pinceles
Para acceder a la selección de diversos tipos de pinceles o brochas debes acceder a la Ventana de Pinceles , situada en la parte inferior de la Ventana Capas - Pinceles.
GIMP tiene un gran número de pinceles con los que pintar, desde aquellos con los bordes difusos a otros personalizados con imágenes. Los pinceles que vienen por defecto en GIMP no pueden ser editados, pero podemos crear nuevos pinceles:
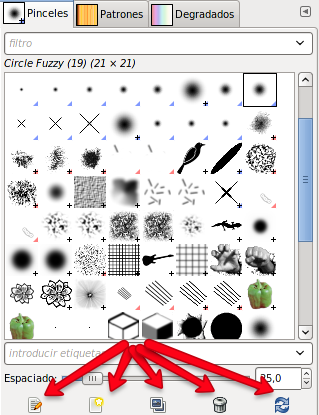
En la parte inferior de la pestaña Pinceles tienes una serie de iconos que permiten acceder a: Editar, Nuevo, Copiar, Borrar y Refrescar (para que aparezcan los nuevos pinceles creados).
Para utilizar un pincel simplemente debes hacer clic en el elegido y, a partir de ese momento, puedes pintar. El espaciado se refiere a los píxeles que el pincel va a dejar entre una "gota" de pintura y otra; es como si levantáramos el pincel del papel.
Creando una brocha nueva
- Selecciona el pincel Circle Fuzzy 19.
- Haz clic en el icono de Pincel nuevo y pon el nombre, para poder localizarlo en la Ventana de pinceles.
- En el cuadro de diálogo que aparece pon los valores que observas en la siguiente figura.

- Radio: radio total del pincel.
Púas: picos que tendrá el pincel.
Dureza: degradado que existe del centro al final del pincel.
Proporción: disminuación del ángulo entre cada púa.
Ángulo: con la horizontal en el caso de elegir una relación de aspecto elíptica.
Espaciado: Número de píxeles entre cada pulsación. - De forma automática aparece el pincel nuevo en la pestaña de Pinceles.
Otro tipo de pinceles
Puedes crear pinceles que tengan formas obtenidas desde una imagen.
Guarda la siguiente imagen en tu disco y ábrela en GIMP.
Selecciona el fruto situado en la parte superior. Copia la selección y accede al menú de la Ventana Imagen Editar --> Pegar como nuevo --> Imagen nueva.
Archivo --> Exportar como... Pon al archivo el nombre de "imagen" y elige la extensión *.gnr. Debes guardar la imagen en la carpeta correspondiente a los pinceles (brushes). Acepta.
Aparece el cuadro de diálogo donde debes poner el nombre al pincel.

Acepta y has terminado de crear un pincel con una forma de la imagen.
Accedemos a la pestaña de Pinceles y presiona el botón Refrescar. Observa que aparece una nueva brocha con el nombre Pincel de imagen. Cambia el nombre por el que quieras.
Crea una nueva imagen con el fondo blanco, selecciona la herramienta pincel y pinta utilizando el pincel recién creado:

