CP07-B1: Introducir partitura
Introduciremos la partitura de un arreglo para piano del tema Greensleeves. Imprime el ejemplo en pdf para realizar este caso práctico.
| Descarga la partitura Greensleeves.pdf |
1
Iniciaremos el programa NotePad. Pulsamos en el botón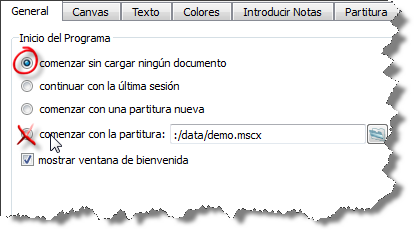
Cerraremos esta partitura de demostración yendo al menú Archivo>Cerrar
2
Crearemos una nueva partitura. Iremos al menú Archivo>Nuevo... (Ctrl + N) o pulsamos el icono
3
Se inicia un asistente: primer paso. Seleccionaremos Crear nueva partitura desde el principio.

Rellenaremos los siguientes campos:
- En Título de la composición: escribiremos Greensleeves.
- En nombre del Compositor: la obra es anónima, pero podemos aprovechar para poner el nombre del transcriptor, Transcripción de (tu nombre).
Pulsamos luego en el botón Next>.
4
Asistente: segundo paso. Seleccionamos el/los instrumento/s para el/los que vamos a realizar la partitura. Pulsamos primero en los instrumentos de teclado (Keyboards) y, dentro de los que nos surgen debajo, seleccionamos Piano y pulsamos en el botón Añadir> para que se añada a la partitura. Pulsamos luego en el botón Next>.
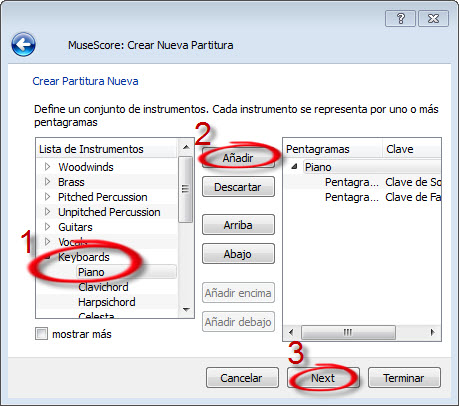
|
Partitura para más instrumentos/voces. Si la partitura fuese para más instrumentos y/o voces, podríamos ir seleccionándolos y añadiéndolos, como hicimos con el piano. Si nos equivocamos al añadir alguno y queremos quitarlo, sólo debemos seleccionarlo y pulsar en el botón Quitar>. Por otro lado, el orden que los instrumentos ocuparán en la partitura será el mismo que aparece en la columna de la derecha, donde se muestran los instrumentos que hemos ido añadiendo. Si queremos variar ese orden, hay que seleccionar cada instrumento y desplazarlo hacia arriba o hacia abajo, empleando los botones Arriba o Abajo, según corresponda. |
5
Asistente: tercer paso. Seleccionaremos la armadura para la tonalidad y el modo de Mi menor. Pulsamos a continuación en el botón Next>.
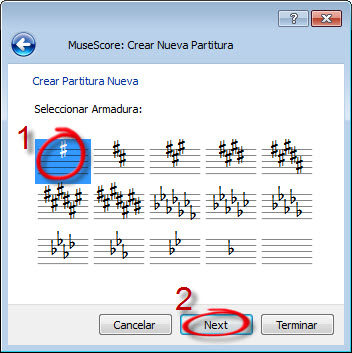
6
Asistente: cuarto paso. Seleccionaremos el compás, un 6 por 8. Estableceremos un compás de anacrusa (también en 6 por 8, aunque en el próximo caso práctico veremos qué valor habría que haber establecido aquí). Indicaremos que introduzca 14 compases. Pulsamos el botón Terminar.Nos aparecerá una partitura en blanco con las opciones establecidas anteriormente
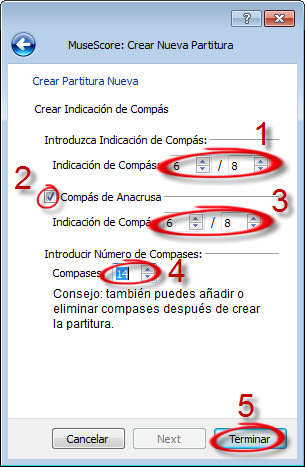
7
Mostramos las Paletas. Iremos al menú Mostrar>Paleta (o pulsamos F9).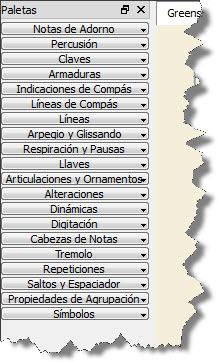
8
Vamos guardando. Para evitar posibles disgustos, conviene que vayamos guardando la partitura con lo realizado hasta el momento. Para ello pulsamos en el botón|
Autoguardar. El programa dispone de una función de autoguardado. Para activar y establecer cada cuánto tiempo queremos que se realice el autoguardado, debemos ir al menú Editar>Preferencias... y localizar esta función dentro de la pestaña General: 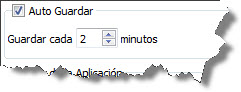
|
9
Introducimos las notas. Para poder introducir notas o silencios, debemos pulsar el botón- el valor de la figura, pulsando sobre la figura correspondiente. Y añadirle, si fuese necesario, el puntillo (o el doble puntillo). En el siguiente ejemplo seleccionamos una negra con puntillo:
![]()
|
Atajos de teclado. El teclado numérico puede utilizarse para seleccionar una determinada duración: 1-semifusa, 2-fusa, 3- semicorchea, 4- corchea, 5-negra, 6- blanca, 7-redonda, 8-cuadrada (breve) y 9-doble cuadrada (longa) |
Si queremos ligar una nota a la siguiente, pulsaremos el botón
(o el signo + del teclado) tras seleccionar la duración de la siguiente nota:
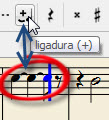
- la altura de la nota puede establecerse situando, con el cursor del ratón, la cabeza de la nota en el espacio o línea correspondiente (las líneas adicionales se añaden automáticamente cuando nos salimos del pentagrama):
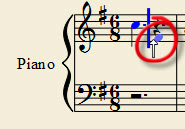
Para escuchar las notas, a medida que las vamos introduciendo, debemos pulsar previamente el botón
.
Para introducir un acorde, debemos situar el cursor justo por encima o por debajo de la/s nota/s a la/s que queremos añadir la nueva nota que forma parte de dicho acorde.
|
Atajos de teclado. La altura de las notas puede introducirse con el teclado, utilizando la equivalencia alfabética: A-La, B-Si, C-Do, D-Re, E-Mi, F-Fa y G-Sol. Para cambiar de octava, se usan las siguientes combinaciones de teclas: Ctrl+FlechaArriba sube la octava y Ctrl+FlechaArriba baja la octava. Para introducir acordes hay que pulsar la tecla de mayúsculas, antes de introducir la siguiente nota del acorde (al pulsar dicha tecla se añade, la nota siguiente a la anterior). Por ejemplo, para introducir el acorde de Do mayor: C, Mayúsculas+E, Mayúsculas+G. |
|
Teclado MIDI. La altura de las notas también puede introducirse a través de un teclado MIDI. Para ello hay que:
|
- el silencio se selecciona pulsando, además de las figuras del valor que queremos introducir, el botón
 . Pulsaríamos luego con el cursor en el lugar donde queremos introducir el silencio. Otra alternativa interesante sería introducir los silencios pulsando la barra espaciadora del teclado (el valor del silencio será el de la figura seleccionada y no es necesario pulsar previamente el botón
. Pulsaríamos luego con el cursor en el lugar donde queremos introducir el silencio. Otra alternativa interesante sería introducir los silencios pulsando la barra espaciadora del teclado (el valor del silencio será el de la figura seleccionada y no es necesario pulsar previamente el botón  ). En este ejemplo se pulsan los botones necesarios para poder introducir silencios de corchea con puntillo:
). En este ejemplo se pulsan los botones necesarios para poder introducir silencios de corchea con puntillo:
|
La duración del compás no cambia. Cuando se introducen notas o silencios, siempre se realiza el reemplazo de las notas o silencios ya existentes. De ese modo nunca cambia la duración del compás. |
10
Modificamos las notas o silencios. Para realizar modificaciones, debemos pulsar de nuevo el botón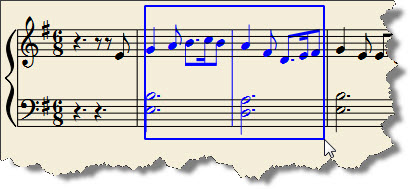
- Los elementos seleccionados pueden eliminarse pulsando la tecla Supr. Cuando los elementos seleccionados tienen duración, los compases no se dejan incompletos o vacíos; siempre se rellenan con silencios.
- Las notas pueden desplazarse hacia arriba o hacia abajo, utilizando las flechas del teclado. Cada vez que se pulsa una flecha, la nota se desplaza medio tono (las alteraciones necesarias se añaden automáticamente).
- A las notas podemos añadirles alteraciones accidentales, seleccionándolas y pulsando sobre la alteración correspondiente
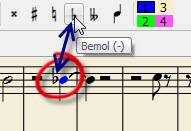
11
Introducimos la partitura. Con las indicaciones dadas en los dos pasos anteriores ya podemos ir introduciendo todas las notas de la partitura. Pueden ser de utilidad las siguientes indicaciones:- En el primer compás debemos introducir los silencios previos a la anacrusa. En el siguiente caso práctico veremos cómo mejorar la apariencia de esta anacrusa para que no se muestren los silencios.
- Los compases 2 y 3 son iguales que los compases 6 y 7, así que podemos seleccionarlos tal y como vimos en el paso 10, ir al menú Editar>Copiar (Ctrl+C), colocar el cursor en el compás 6 e ir al menú Editar>Pegar (Ctrl+V). Esto ahorra tiempo, al no tener que volver a introducir de nuevo toda la música. También podemos utilizarlo, por ejemplo, con los compases 10 y 11 que son iguales que los compases 14 y 15, y el 8 igual que el 16.
12
Añadimos compases. Si has realizado correctamente todos los pasos, descubrirás que nos habíamos quedado cortos al establecer en el paso 6 que se creasen 14 compases. En realidad, necesitamos 16 compases, así que tendremos que añadirlos. Para eso sólo tenemos que ir al menú Crear>Compases>Añadir compases... y en la ventana que nos sale introducir 2 y pulsar el botón Ejecutar (los compases se añadirán al final de la partitura).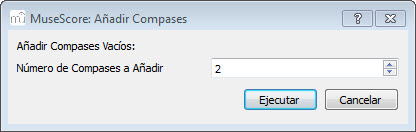
Si quisiéramos eliminar compases lo que deberíamos hacer es seleccionarlos (tal y como vimos en el paso 10 e ir al menú Editar>Borrar los Compases Seleccionados.
13
Guardamos el archivo. Volvemos a pulsar en el botón
14
Escuchamos la partitura. Podemos escuchar la música que vamos introduciendo en cualquier momento. Para escucharla, usaremos los controles de reproducción