CP07-B2: Modificar partitura
Modificaremos una partitura ya existente. Imprime el ejemplo en pdf para realizar este caso práctico.
| Descarga la partitura Greensleeves2.pdf |
1
Iniciaremos el programa. Pulsamos en el botón
2
Abrimos el archivo. Para abrir el archivo de la partitura que vamos a modificar, iremos al menú Archivo>Abrir y buscaremos la carpeta donde se encuentra el archivo Greensleeves.mscz, para seleccionarlo y abrirlo.
3
Guardar como. Para que todas las modificaciones que hagamos no afecten al archivo original, guardaremos el archivo de la partitura con otro nombre. Iremos al menú Archivo>Guardar Como... seleccionaremos una carpeta y lo guardaremos como Greensleeves2.mscz.
4
Cambio de tonalidad. Lo primero que haremos será transportar la partitura, para que la melodía que se interpreta con la mano derecha del piano pueda también ser interpretada, por ejemplo, por una flauta dulce y sin muchas alteraciones. La mejor alternativa parece que puede ser subirla una 4ª justa (por lo que de la tonalidad de Mi menor pasará a la tonalidad de La menor). El modo de hacer esto consiste en ir al menú Notas>Transportar... y en la ventana que sale (si es que no hemos seleccionado nada) pulsar el botón Sí.
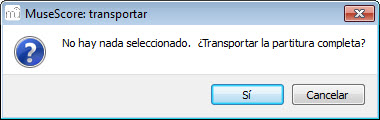
A continuación, nos saldrá una ventana en la que seleccionaremos, dentro de Transportar a la Tonalidad, la opción Ascendente y en la lista desplegable seleccionaremos la tonalidad Do M/La m. Nos aseguraremos que dentro del apartado Opciones esté seleccionado Transportar las Armaduras. Pulsaremos sobre el botón Aceptar.
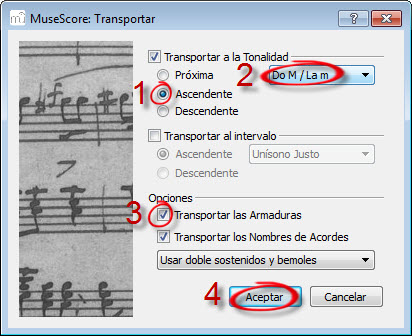
La partitura automáticamente desplazará todas las notas al lugar correspondiente y colocará la armadura y las alteraciones accidentales que procedan.
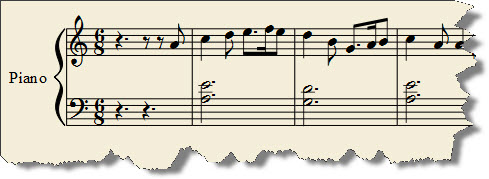
5
Modificamos el compás de anacrusa. En el compás de anacrusa nos interesa que solo aparezca la nota de anacrusa y que no se muestren los silencios previos. Para eso debemos seleccionar el compás pulsado sobre él (no sobre una nota o un silencio) con el botón derecho del ratón y en el menú contextual que surge seleccionar Propiedades de Compás. En el apartado Duración de Compás dejamos el nominal tal cual lo teníamos. Pero el compás real lo modificamos a un 1/8 para que solo se muestre una corchea (la anacrusa). Pulsamos el botón Aceptar.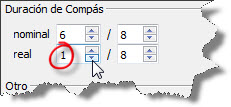
Es posible que desaparezca la corchea que teníamos ya introducida y solo se muestre un silencio de corchea. Pero basta con volver a introducir la nota que nos falta:
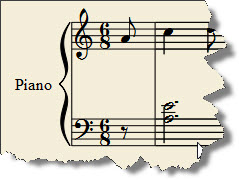
6
Introducimos una letra. Debajo de la melodía de la mano derecha introduciremos el texto de la letra de la canción. Seleccionaremos la primera nota donde comenzaremos a escribir la letra: pulsamos sobre su cabeza con el cursor (no debe estar pulsado el botón
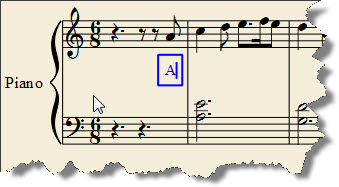
Ahora podemos ir introduciendo el texto, teniendo en cuenta lo siguiente:
- Si queremos pasar a la siguiente nota para escribir otra sílaba de la palabra, pulsaremos la tecla - (se escribirá entre las sílabas un guión, para indicar que la palabra continúa)
- Si queremos pasar a la siguiente nota para escribir otra palabra de la palabra, pulsaremos la tecla Espaciador
- Si queremos volver a la nota anterior, pulsamos las teclas Mayúsculas + Espaciador
- Si queremos indicar que una sílaba final se prologa durante más de una nota, iremos desplazándonos hasta la siguiente palabra pulsando la tecla _ (guión bajo)
Para editar el texto de cualquier nota, simplemente hacemos doble clic sobre el texto que queremos modificar.
| Distribución automática del espacio. Al ir escribiendo el texto, el programa va ajustando el espacio necesario entre las notas y de cada compás de modo automático. De hecho, vemos que antes la partitura ocupaba solo 3 sistemas en menos de una página y ahora ocupa 5 sistemas. |
7
Ajustamos la cantidad de compases por sistema. La partitura ahora ocupa 2 páginas, porque un sistema de 3 compases ha pasado a la página siguiente. Nos interesa intentar ajustar la anchura de los compases, para que todos quepan en una página. Procederemos del siguiente modo:- Seleccionamos los 4 primeros compases (sin contar la anacrusa): seleccionamos la primera nota del primer compás y, con la tecla Mayúsculas pulsada, pulsamos sobre la última nota del cuarto compás.

- Vamos al menú Diseño>Reducir Ancho y conseguiremos que esos cuatro compases ocupen un único sistema
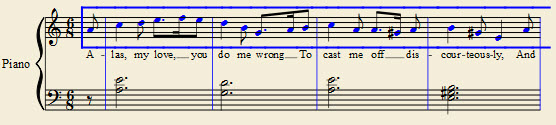
Los dos sistemas siguientes están ahora también con cuatro compases cada uno. Así que, en este caso concreto, para terminar de solucionar el problema, bastará con repetir este proceso con los últimos cuatro compases de la partitura:
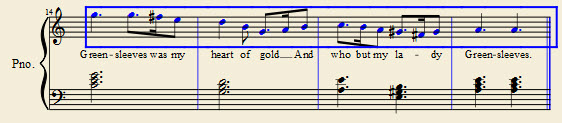
8
Introducimos texto. Además de la letra de
las canciones, podemos introducir o modificar otros textos. Por ejemplo:
- "(Voz y flauta dulce)" que lo introduciremos al comienzo de la partitura, sobre el pentagrama de la mano derecha del piano, para indicar que es la misma melodía que puede cantar la voz con el texto y que también puede tocarse con la flauta dulce. Seleccionaremos la nota Do del primer compás e iremos al menú Crear>Texto>Texto del Pentagrama. Nos aparecerá sobre la nota un lugar para introducir el texto. Este texto podemos moverlo, pero siempre estará vinculado a esta nota:
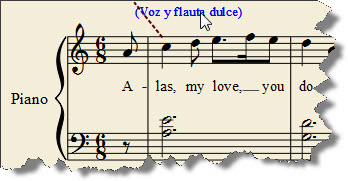
- "rit..........." que lo situaremos al final de la partitura, en el penúltimo compás, para indicar un ritardando. Seleccionamos el Sol sostenido del penúltimo compás y realizamos el mismo proceso que en el caso anterior.
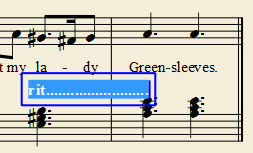
Una vez introducido, podemos seleccionarlo y modificar sus propiedades desde la barra que aparece al final de la pantalla (por ejemplo, lo hemos puesto en negrita y con un tamaño de 12 puntos):

9
Introducimos
matices y articulaciones. Podemos añadir matices de dinámica, articulaciones, etc. Por ejemplo:
- Un mezzopiano (mp) al inicio de la partitura: desplegamos la paleta Dinámicas y arrastramos el matiz deseado a la zona de la partitura donde queremos colocarlo.
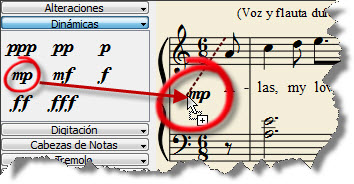
- Un forte (f) al comienzo del estribillo: repetimos el procedimiento que acabamos de exponer
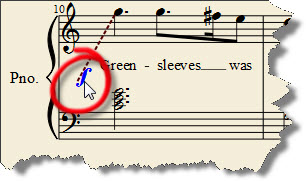
- Un calderón en la nota final: desplegamos la paleta Articulaciones y Ornamentos y arrastramos el calderón hasta la cabeza de la última nota, tanto del primer pentagrama como del segundo (la cabeza de la nota se pone de color rojo cuando arrastramos al sitio correcto). Luego podemos modificar la colocación del calderón, para que se visualice correctamente.
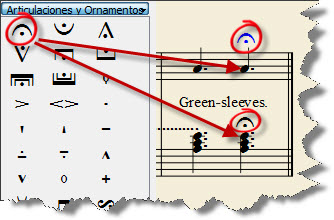
10
Guardamos
el archivo. Volvemos a pulsar en el botón
![]() para
guardar el archivo con la partitura completa.
para
guardar el archivo con la partitura completa.
11
Otros
añadidos. Desde las distintas paletas que presenta el programa podemos insertar, por ejemplo, indicaciones de repetición
o
ligaduras de expresión y reguladores. Prueba y experimenta con ellos pero no te
olvides de guardar previamente todo lo realizado hasta ahora.
|
Introducir un fragmento de partitura en un archivo de texto. Al elaborar unos apuntes o unos ejercicios de música, es posible que necesites combinar texto y partitura. Para eso, lo que podemos hacer son capturas de pantalla con los fragmentos de la partitura que deseamos introducir y pegarlas en el lugar deseado, dentro del procesador de texto. Mediante ese sistema es como se han obtenido las imágenes de fragmentos de la partitura, que han servido de ilustración en estos últimos casos prácticos. |