CP09: Editar voz
Editaremos la voz grabada en el caso práctico CP01: Grabar voz (saludo.wma o wav) y le aplicaremos algunos efectos de los disponibles en el programa.
1
Iniciaremos el programa Audacity. Pulsamos en el botón
2
Abrimos el archivo saludo.wma o wav. Vamos al menú Archivo>Importar>Audio... y localizamos el archivo saludo.wma o wav grabado en la realización del caso práctico 1.|
Importación de formato WMA. Si la grabadora utilizada en el caso práctico CP01: Grabar voz pertenecía a los sistemas operativos Windows Vista o Windows 7, salvo alguna excepción, lo habitual será que el archivo saludo tenga la extensión wma. Es decir, estará codificado en el formato Windows Media Audio (WMA). Audacity no puede importar directamente estos archivos a no ser que previamente hayamos instalado la biblioteca de códecs FFmpeg (caso práctico CP08: Instalar códecs). Otra posibilidad, también válida, es que previamente hayamos convertido el archivo saludo.wma al formato WAV, por ejemplo, con el programa jetAudio. Esto se propone y se explica cómo hacerlo en el caso práctico CP06: Convertir archivos . Audacity entonces podrá importar sin problemas el archivo saludo.wav. |
El programa mostrará la pista de audio importada. Observamos que al ser un archivo estéreo, en la misma pista se muestran dos representaciones gráficas: una, la correspondiente al audio del canal izquierdo (la superior) y otra al del canal derecho (la inferior).

3
Vamos a 'normalizar' la grabación. Una cosa que destaca en esta grabación es que su representación gráfica muestra que está grabada con un nivel muy bajo (aunque al reproducirse su sonido no nos lo parezca). Para compensar esto de algún modo, vamos a aplicarle el efecto Normalizado. Para eso tenemos que seleccionar la voz grabada.
Nos dirigimos al comienzo de la grabación. Si es necesario,
pulsaremos en el botón de retroceso (Ir al comienzo) de la barra de reproducción ![]() .
.
Nos aseguraremos de que la Herramienta de selección está activada.

Con esta herramienta pulsaremos al inicio de la representación del sonido de la pista y, sin soltar el botón del ratón, arrastraremos la herramienta hasta el final del tiempo grabado (la selección quedará resaltada en un color gris oscuro).
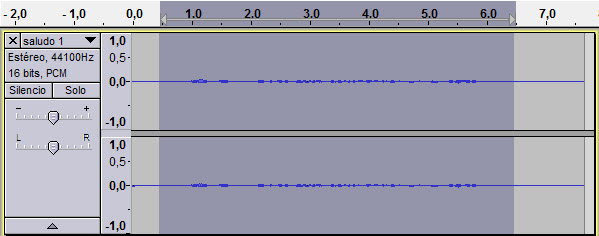
Ahora iremos al menú Efecto>Normalizado... y en la ventana que nos sale dejamos todo como está.
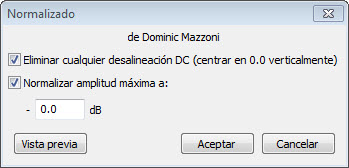
|
Siempre podemos arrepentirnos. En muchos efectos se da la opción de previsualizar el resultado que tendría el audio seleccionado con la aplicación del efecto. Esta Previsualización se hace sin llegar a modificar realmente el audio, por lo que, si nos arrepentimos, simplemente tenemos que pulsar en el botón Cancelar y todo quedará como estaba. Por otro lado, en los efectos en los que pueden modificarse distintos parámetros esta función nos permitirá experimentar y seleccionar los valores que más nos interesen.
De todos modos, si no guardamos los cambios realizados
inmediatamente después de aplicar un efecto, siempre tenemos una última
oportunidad de deshacer la aplicación del efecto yendo al menú Editar>Deshacer
(Ctrl+Z) o pulsando en el botón
Aunque la función de 'normalización' de este programa no es muy avanzada, es importante que tengamos en cuenta la importancia de la misma, puesto que con ella podemos compensar desequilibrios en el volumen de grabación. |
Pulsaremos el botón Aceptar y éste es el nuevo aspecto que tendrá la pista (el efecto Normalizado ha aumentado el nivel de grabación y ahora su representación gráfica es mucho más visible):
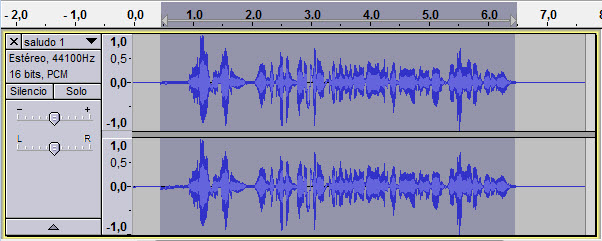
|
No logro aplicar un efecto. Si tras haber seleccionado el audio, descubres que no puedes seleccionar nada dentro del menú Efecto, quizás tengas pulsado el botón de pausa |
4
Eliminaremos parte de los silencios del inicio y del final de la frase. Muchas veces, al grabar el sonido que nos interesa captar, empieza un rato después de haberse iniciado la grabación. Y, de igual modo, la grabación puede haber continuado algo más de tiempo del que nos interesa conservar. Pero no hay problema, porque Audacity permite eliminar fragmentos de grabación.Quitaremos parte del silencio del inicio (no conviene apurar mucho, para que el sonido no comience de repente y para no arriesgarnos a cortar parte del comienzo de la voz).
Seleccionaremos el trozo de la pista que queremos eliminar con la Herramienta de selección.
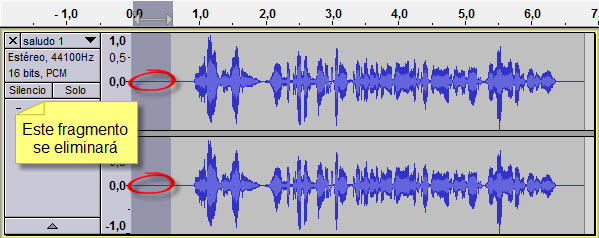
Si ahora pulsamos sobre la tecla de borrado de nuestro ordenador (suele tener dibujada una flecha apuntando hacia la izquierda), se eliminará esa parte de la grabación.
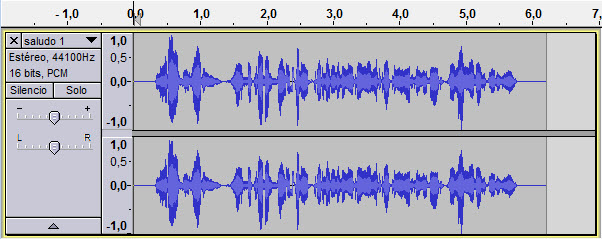
El mismo procedimiento nos servirá para eliminar el silencio que se haya grabado al final.
5
Guardamos los cambios realizados en un nuevo archivo WAV. Para esto seleccionaremos el menú Archivo>Exportar... y lo guardamos en una carpeta con el nombre de saludoED.wav
Nos aparecerá una nueva ventana, donde podemos introducir información sobre el archivo grabado. Pulsaremos el botón Aceptar.
Las diferencias entre el archivo original y el editado son pequeñas, porque lo único que hemos hecho es quitar un poco de tiempo en silencio del principio y del final y realizar un proceso de normalización, que en este caso sólo se ha traducido en un leve aumento del volumen.
|
saludo.wav |
|
|
| saludoED.wav |
|
|
6
Aplicamos efectos. Naturalmente el programa permite hacer intervenciones mucho más llamativas. Lo mejor, cuando se llega a este punto, es experimentar un poco y probar los distintos resultados.Para aplicar un efecto, no debemos olvidarnos de seleccionar el audio sobre el que los queremos aplicar.
|
EFECTO |
Muestra de cómo sonaría
|
|
Cambiar ritmo... |
|
|
Cambiar tono... (1) |
|
|
Echo (Eco)... |
|
|
Cambiar tono... (2) |
|
Naturalmente, podemos aplicar a cada selección más de un efecto. Por ejemplo, podemos:
-
Aplicar a las sílabas "llermo" (del nombre "Guillermo") y a la palabra "diez" (de la fecha "dos
mil diez") los efectos:
- Repetir (2 veces).
- Tempo (reduciéndolo).
- Aplicar, además, a toda la frase el efecto Cambio de velocidad.
|
Seleccionar con precisión. Para aplicar efectos
a un fragmento concreto de la grabación, debemos seleccionarlo. Y
si queremos hacer la selección con precisión, podemos ayudarnos de la
herramienta de zoom
|