CP11: Grabar voz
Realizaremos la grabación y edición de varias frases.
1
Antes de iniciar el programa. Para poder seleccionar correctamente el dispositivo de grabación en Audacity, conviene tener presente lo siguiente (sobre todo, si tu sistema operativo es Windows Vista o Windows 7):- Conecta la clavija del micrófono en la entrada correspondiente. El sistema operativo detectará la conexión y activará el dispositivo del micrófono de la tarjeta de sonido (si lo haces después de iniciar Audacity, es probable que el programa no refleje el cambio y no aparezca Micrófono dentro de los dispositivos de grabación).
| Micrófono no integrado. Si utilizas un ordenador portátil que tenga micrófono incorporado, te recomendamos que no lo utilices y que conectes uno externo para obtener mejor calidad y control de la grabación. |
- Activa todos los dispositivos de la tarjeta. Si no lo has hecho ya, es probable que no estén activos todos los dispositivos de tu tarjeta y, por tanto, Audacity no podrá mostrarlos. Para activarlos, recuerda las indicaciones dadas en este curso al tratar de estos temas en el apartado sobre el sonido en el sistema operativo.
- Monitoriza con la opción adecuada. Para escuchar lo que estás grabando (monitorización), es necesario tener en cuenta lo siguiente:
- Si grabas desde el micrófono. Puedes utilizar los altavoces o los auriculares (aunque si tuvieses que reproducir otras pistas, a la vez que realizas la grabación, es más recomendable utilizar auriculares, para que no se produzca "acoplamiento" entre el sonido que sale de los altavoces y el que entra por el micrófono).
- Si grabas desde otro dispositivo. Debes utilizar los altavoces, porque en muchas ocasiones al conectar los auriculares se envía el sonido directamente a los auriculares y no pasa por el dispositivo que pretendemos grabar (en ese caso sólo podríamos grabar silencio, aunque estemos escuchando el sonido desde los auriculares).
2
Iniciaremos el programa Audacity. Pulsamos en el botón
3
Establecemos las preferencias de grabación. Vamos a menú Editar>Preferencias y en la ventana que nos aparece pulsamos sobre Dispositivos:
En el apartado Reproducción seleccionamos el dispositivo que vamos a utilizar para monitorizar (recuerda lo dicho al respecto en el paso 1). En este caso concreto, dado que vamos a grabar frases sueltas, podemos utilizar sin problemas los Altavoces.
En el apartado Grabación seleccionamos Micrófono (si no te aparece revisa lo explicado en el paso 1). Además, como canales de grabación, seleccionaremos 1 (Mono). Y pulsamos el botón Aceptar.
| Grabación en Mono o en Estéreo. No tiene mucho sentido grabar en Estéreo (2 canales), si no podemos tener distinta información para cada canal. Es decir, deberíamos tener un micrófono que grabase en estéreo o utilizar dos micrófonos simultáneamente (asignando uno a cada canal). En la mayoría de los casos, los micrófonos solo captarán una única señal, con lo que el programa lo que hace es duplicarla, si se ha escogido la opción de grabar en estéreo. Y esto sólo se traduce en una duplicación innecesaria de la información grabada y del espacio que se requiere en memoria para guardarla. |
4
Establecemos el volumen de grabación. Podemos hacerlo directamente desde el control de volumen de grabación de Audacity, ya que este control está vinculado directamente con el volumen de grabación del dispositivo Micrófono de la tarjeta de sonido.
![]()
| Amplificación previa del micrófono. Se puede modificar la amplificación previa de la señal del micrófono. Para ver cómo podemos aumentarla o disminuirla, podemos consultar el apartado de este curso dedicado al sonido en el sistema operativo y el caso práctico CP01: Grabar voz. Una incorrecta amplificación previa puede ser el origen de problemas como distorsión (si es excesiva) o de grabaciones con volumen muy bajo (si es muy baja). |
5 Realizamos la grabación
de las frases. Pulsamos en el botón de grabación
![]() y leemos la frase a través del micrófono: "Este
tema que suena es audio extraído con CDex" . Luego pulsamos el botón
de parada
y leemos la frase a través del micrófono: "Este
tema que suena es audio extraído con CDex" . Luego pulsamos el botón
de parada
![]() . Y, si todo ha ido bien, podremos escucharla
pulsando en el botón de reproducción
. Y, si todo ha ido bien, podremos escucharla
pulsando en el botón de reproducción
![]() .
.
Si no nos gusta la grabación, simplemente pulsamos en el botón
![]() de la pista de audio generada y realizamos de
nuevo este paso. Si ha salido distorsionada, revisaremos el paso 4 y realizamos de nuevo la grabación.
de la pista de audio generada y realizamos de
nuevo este paso. Si ha salido distorsionada, revisaremos el paso 4 y realizamos de nuevo la grabación.
|
Repite la grabación las veces que sea necesario, hasta conseguir una calidad adecuada. No te conformes con lo primero que te salga. Además, ten en cuenta lo siguiente:
|
6 Guardamos la grabación. Una vez que hayamos realizado una grabación que nos guste, iremos al menú Archivo>Exportar... Como tipo de archivo nos aseguramos de haber escogido WAV, lo guardamos con el nombre de frase1.wav y escogemos la carpeta donde queremos guardarlo.
7 Grabamos y guardamos las
demás frases. Para realizar el resto de las grabaciones que tenemos que
hacer, iremos cerrando cada una de las grabaciones de las frases que ya hemos
grabado y exportado como archivos WAV (recuerda que para eso hay que pulsar
sobre
![]() en la pista que queremos cerrar) y reproduciremos los pasos 5 y 6 con las
siguientes frases:
en la pista que queremos cerrar) y reproduciremos los pasos 5 y 6 con las
siguientes frases:
- "Ahora surge un fragmento de una emisión de radio en Internet" (lo exportamos a WAV con el nombre frase2.wav).
-
"Y, por último, así suena un archivo MIDI
modificado con un secuenciador" (lo exportamos a WAV con el nombre frase3.wav). Si en vez de realizar los casos prácticos con el secuenciador, los hubiésemos realizado con el editor de partituras o con el editor de karaoke, esta frase se sustituiría respectivamente por:
- "Y, por último, así suena un archivo MIDI elaborado con un editor de partituras"
- "Y, por último, así suena un archivo karaoke MIDI trabajado con un editor de karaoke"
- "Llegamos ya al final del montaje audio del curso" (lo exportamos a WAV con el nombre frase4.wav)
8 Editamos y aplicamos efectos. Siguiendo las indicaciones explicadas en el caso práctico CP09: Editar voz, editaremos y aplicaremos los efectos que consideremos oportunos a las frases grabadas. No debemos olvidarnos de guardar las modificaciones que hayamos realizado sobre cada frase.
| frase1.wav | |
| frase2.wav |
|
| frase3.wav |
|
| frase4.wav |
|
9 Exportamos a otros formatos. Hasta ahora estamos exportando siempre las pistas al formato WAV con una configuración de calidad de CD, pero podemos exportar a otra serie de formatos audio. Las posibilidades las vemos al ir al menú Archivo>Exportar... y desplegando el menú del apartado Tipo:
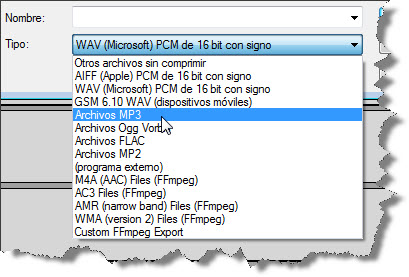
De entre todas las posibilidades nos centraremos en tres formatos muy extendidos: Archivos MP3, Archivos Ogg Vorbis y WMA.
| Exportar a MP3 y WMA con Audacity. Para que Audacity pueda exportar audio a los formatos MP3 y WMA es necesario instalar los códecs correspondientes tal y como se explicó en el caso práctico CP08: Instalar códecs. |
La calidad de estos formatos podemos establecerla, tras seleccionar el tipo de formato, pulsando en el botón Opciones...
Por ejemplo, si en el formato MP3 nos interesase priorizar el que el archivo resultante tenga el menor tamaño frente a la calidad, podríamos hacer las siguientes selecciones:
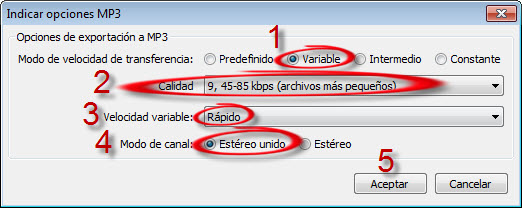
Aunque todavía podría seguir bajándose más el tamaño de los archivos, si se escoge Constante como Modo de velocidad de transferencia y se establece una calidad por debajo de 80 kbps.
En el caso de los archivos Ogg Vorbis las opciones son muy simples. Cuanto más bajo sea el valor, menor calidad y menor tamaño del archivo (y viceversa).
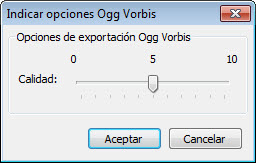
Y en el caso del formato WMA sucede algo similar, aunque la selección se realiza desde una lista desplegable:
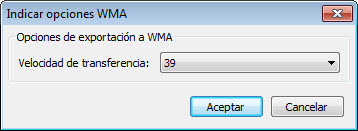
Exportaremos el archivo frase4.wav. Lo importamos previamente desde Audacity y lo exportaremos a los formatos MP3 (frase4.mp3) y Ogg Vorbis (frase4.ogg). Seleccionaremos las opciones de configuración de estos códecs, que nos permitan obtener archivos pequeños. Compara los distintos tamaños de los archivos obtenidos con el del original (frase4.wav).