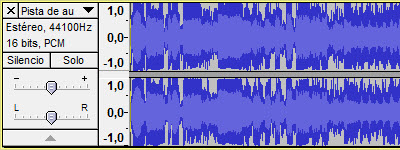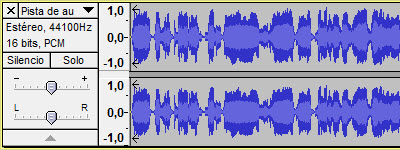CP12: Grabar del ordenador
Grabaremos sonido que se produzca en nuestro ordenador: un fragmento de un programa de radio emitido a través de Internet.
1
Antes de iniciar el programa. Para poder seleccionar correctamente el dispositivo de grabación en Audacity, conviene tener presente lo siguiente (sobre todo si tu sistema operativo es Windows Vista o Windows 7):- Activa todos los dispositivos de la tarjeta. Si no lo has hecho ya, es probable que no estén activos todos los dispositivos de tu tarjeta y, por tanto, Audacity no podrá mostrarlos. Para activarlos, recuerda las indicaciones dadas en este curso, al tratar de estos temas en el apartado sobre el sonido en el sistema operativo.
- Monitoriza con la opción adecuada. Para este caso concreto debes utilizar los altavoces, porque en muchas ocasiones, al conectar los auriculares, se envía el sonido directamente a los auriculares y no pasa por el dispositivo que pretendemos grabar (en ese caso sólo podríamos grabar silencio, aunque estemos escuchando el sonido desde los auriculares). Desconectamos los auriculares para evitar problemas.
- Desconecta el micrófono. En ocasiones, el dispositivo que nos permite capturar el sonido que se genera en el ordenador capta también el sonido que entra por el micrófono y lo mezcla. Para evitar que esto pueda suceder y estropee la grabación, lo mejor es desconectar el micrófono.
2 Iniciaremos el programa Audacity. Pulsamos en el botón
![]() y seleccionamos Todos los
programas>Audacity o en el acceso directo que hayamos creado en el
escritorio.
y seleccionamos Todos los
programas>Audacity o en el acceso directo que hayamos creado en el
escritorio.
3 Vamos a menú Editar>Preferencias y en la ventana que nos aparece pulsamos sobre Dispositivos:

En el apartado Reproducción seleccionamos el dispositivo que vamos a utilizar para monitorizar: los Altavoces (recuerda lo dicho al respecto en el paso 1).
En el apartado Grabación seleccionamos Mezcla estéreo (o como se denomine en tu tarjeta de sonido). Si no te aparece, revisa lo explicado en el paso 1 por si no tuvieses activados todos los dispositivos de grabación y no se estuviesen mostrando. Además, como canales de grabación, seleccionaremos 2 (Estéreo) y pulsamos el botón Aceptar.
| Dispositivo Mezcla estéreo. En tu tarjeta de sonido este dispositivo podría tener un nombre distinto. Si aparece en inglés, se denominaría Stereo mix, pero también puedes encontrarte otras denominaciones (por ejemplo, las tarjetas de Creative Labs podrían denominarlo What U Hear, traducido: Lo que oyes). |
4
Establecemos el volumen de grabación y de reproducción. Podemos hacerlo directamente desde el control de volumen de grabación de Audacity, ya que este control está vinculado directamente con el volumen de grabación del dispositivo Mezcla estéreo de la tarjeta de sonido.
![]()
Por otro lado, también controlaremos el volumen de reproducción, es decir, del dispositivo de salida del sonido de la tarjeta de sonido. Cuando grabamos desde micrófono, este volumen lo controlamos alejándonos del micrófono o hablando con menos volumen, pero en este caso sólo podemos hacerlo mediante el control:
En realidad, lo que hacen es ahorrarnos el tener que hacer esa operación directamente sobre los controles de volumen y grabación de la tarjeta de sonido, tal y como tuvimos que hacer al trabajar con la Grabadora de sonidos del sistema operativo.
|
Equilibrio volumen reproducción/grabación. Si no se establece un equilibrio o una compensación adecuada entre el volumen de reproducción y el de grabación, surgirán problemas como la saturación y la distorsión (grabaciones con exceso de volumen) o grabaciones con volumen muy bajo. Si este volumen es demasiado alto y produce saturación, la grabación (además de escucharse claramente distorsionada) puede ofrecer el siguiente aspecto:
Mientras que, si el volumen de reproducción o salida es correcto, tendrá este otro.
|
El consejo es que se parta de un volumen de grabación alto y de un volumen de reproducción intermedio y, en función de los resultados, se suba o se baje el volumen de reproducción.
|
Realiza pruebas. Antes de realizar grabaciones, conviene siempre realizar pruebas para establecer los volúmenes de reproducción y grabación más adecuados. Aunque supone una cierta inversión de tiempo y esfuerzo, merece la pena. Por otro lado, no te conformes con grabaciones en una calidad mediocre y, siempre que puedas hacerlo, repítela para mejorarla. |
5 Elegiremos la fuente de sonido que queremos grabar. En este caso concreto vamos a grabar el sonido de una emisión de radio a través de Internet. Por ejemplo, podemos ir a la web de Radio Nacional de España (http://www.rtve.es/radio/). En la página web principal ya nos aparece un reproductor de distintas emisoras de esta radio.
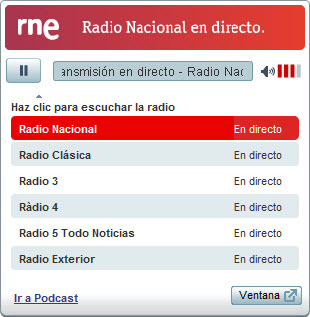
Podemos seleccionar la emisora que queremos escuchar. Nos interesa grabar un fragmento que no tenga música de fondo, es decir, donde solo se escuche voz hablada.
|
Otras fuentes de sonido. El navegador descarga de Internet la señal de audio de la emisora de audio y la pasa a través de la tarjeta de sonido, para poder reproducirla a través de los altavoces conectados a nuestro ordenador. Audacity puede captar y grabar cualquier señal de audio que pase a través de la tarjeta de sonido. Y eso es lo que estamos comprobando en este caso práctico.
En consecuencia, Audacity podría grabar el audio generado desde cualquier programa. Por ejemplo, podríamos grabar el audio reproducido desde los programas utilizados en este curso: el secuenciador, el editor de partituras, el editor de karaoke,.... Los casos prácticos Pasar a WAV que se proponen con cada uno de dichos programas podrían también realizarse de otro modo, mediante lo explicado en este caso práctico. Eso sí, para que no se perdiese nada, habría que iniciar la grabación con Audacity antes que la reproducción con el programa que quisiéramos grabar (no importaría que se grabase silencio antes, porque siempre se lo podríamos eliminar al editar la grabación). |
6 Grabamos un fragmento
del programa. Sin cerrar el navegador con la emisión del programa de radio que hayamos seleccionado, volvemos al programa Audacity y pulsamos en el botón de grabación
![]() y grabamos algo menos de un minuto; luego, al
editar la grabación, seleccionaremos los segundos que nos interesen. Pulsamos
el botón de parada
y grabamos algo menos de un minuto; luego, al
editar la grabación, seleccionaremos los segundos que nos interesen. Pulsamos
el botón de parada
![]() y, si todo ha ido bien, podremos escuchar
la grabación pulsando en el botón de reproducción
y, si todo ha ido bien, podremos escuchar
la grabación pulsando en el botón de reproducción
![]() (antes debemos parar el reproductor de la emisora de radio, para que no se mezclen los sonidos).
(antes debemos parar el reproductor de la emisora de radio, para que no se mezclen los sonidos).
Si la grabación ha salido distorsionada, revisaremos el volumen de
entrada tal y como comentamos en el paso 4. Podemos eliminar la pista grabada, simplemente
pulsando sobre el botón
![]() y, a continuación, deberíamos repetir los
pasos 5 y 6.
y, a continuación, deberíamos repetir los
pasos 5 y 6.
7 Editamos
y aplicamos efectos. Seleccionaremos el trozo de grabación que queremos conservar (serán suficientes unos 20 ó 30 segundos). Buscaremos que sean frases completas y que no tengan música de fondo (al
menos, no en todas) y lo editaremos:
- Los fragmentos que están antes y después del fragmento que nos interesa conservar, podemos transformarlos en silencio. Solo tenemos que seleccionarlos (la herramienta
 debe estar pulsada) y pulsar sobre el botón
debe estar pulsada) y pulsar sobre el botón  .
. - Como el silencio generado antes y después del audio seleccionado pueden ser grande, eliminaremos la mayoría seleccionándolo y pulsando en el teclado de nuestro ordenador la tecla de borrado (debemos dejar un poquito de silencio antes y después del audio que queremos conservar).
- Una vez que tengamos justo el trozo de grabación que queremos, podemos aplicarle el efecto de Normalizar, para que se compense adecuadamente el volumen.
Tras realizar todos los pasos, podríamos obtener algo como esto:
8 Exportamos la grabación al formato WAV. Si ya tenemos una grabación aceptable de un fragmento de programa de radio, solo nos restaría exportarla al formato WAV. Para eso iremos al menú Archivo>Exportar como tipo de archivo, nos aseguramos de haber escogido WAV y lo guardaremos en una carpeta con el nombre de radio.wav.