CP14: Montaje audio (2)
Realizaremos un montaje con pistas audio generadas a lo largo de los distintos casos prácticos (continuación).
1
Iniciamos el programa. Pulsamos en el botón
2
Abrimos el proyecto. Vamos al menú Archivo>Abrir... y en la ventana que nos sale nos dirigimos a la carpeta donde hemos guardado el proyecto. En el apartado Tipo: [de archivo] seleccionamos Proyectos Audacity, pulsamos sobre montajeFINAL.aup y pulsamos el botón Abrir.
|
Guardar a menudo. En muchas ocasiones los ordenadores nos juegan malas pasadas y se cuelgan o nos obligan a cerrar un programa, porque ha ocurrido algún tipo de error o simplemente No responde. Al trabajar con archivos multimedia, esto suele ser más habitual porque le exigimos más al ordenador (y si este es poco potente o no se encuentra en su mejor momento de mantenimiento, tenemos más papeletas para que nos dé problemas). Por tanto, un buen consejo sería acordarse de guardar con frecuencia. Solo tenemos que ir al menú Archivo>Guardar proyecto o pulsar la combinación de teclas Ctrl+S. |
3 Escuchamos el montaje. Si escuchamos el montaje tal cual está ahora, nos encontraremos con que suenan simultáneamente todas las pistas interfiriéndose unas a otras:
Para poder evitar este problema, cuando trabajemos con varias pistas de audio simultáneamente, tenemos dos botones que nos pueden ser de mucha ayuda:
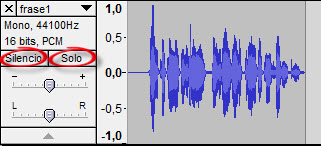
El botón Silencio hace que esa pista no pueda escucharse (puede pulsarse en todas las pistas que queramos silenciar). El botón Solo hace que todas las demás pistas se silencien (puede pulsarse en todas las pistas que queramos que se escuchen). El contenido de las pistas silenciadas se muestra en color gris y el de las pistas que se pueden escuchar en color azul. Cuando el número de pistas que queremos silenciar es equivalente al número de pistas que queremos escuchar, podemos utilizar cualquiera de los dos caminos posibles: pulsar el botón Silencio en las que no queremos escuchar o pulsar el botón Solo en las que queremos escuchar.
4 Desplazamos las pistas horizontalmente. El tiempo transcurre de izquierda a derecha. Es decir, lo que esté colocado más a la izquierda sonará antes que lo que está colocado más a la derecha. Las pistas que queremos que suenen simultáneamente estarán en la misma posición horizontal (aunque lógicamente en distinta posición vertical para diferenciarlas). En la parte superior del área del programa que contiene las pistas, muestra incluso una regla con el tiempo. La escala de esta regla depende del zoom que tengamos aplicado a las pistas (en el caso de este ejemplo está en segundos):

Desplazaremos horizontalmente todas las pistas por el orden de aparición que les queremos dar. Para establecer la colocación exacta, lo mejor es ir escuchando el resultado. Por ejemplo, aquellas pistas, que vayan a sonar simultáneamente a la música de fondo, puede interesarnos que aparezcan en un lugar concreto de la música (para eso no hay normas fijas y depende más del gusto y de la intuición). Pero en este montaje concreto la idea general será que aparezcan en el siguiente orden:
- 1º) La pista fondoED.wav la dejaremos donde está (a la izquierda del todo). La utilizaremos como música de fondo hasta que termine la pista frase3.wav
- 2º) La pista saludoED.wav la desplazaremos un poco hacia la derecha (para que suene después de que se haya iniciado la música en fondoED.wav).
- 3º) La pista frase1.wav la colocaremos más a la derecha que saludoED.wav.
- 4º) La pista frase2.wav la colocaremos más a la derecha, después de dejar sonar un poco la música de fondo.
- 5º) La pista radio.wav la colocaremos a la derecha cuando termina frase2.wav.
- 6º) La pista frase3.wav la colocaremos a la derecha cuando termina radio.wav.
- 7º) La pista midiTRANSF.wav la colocaremos a la derecha cuando termina frase3.wav.
- 8º) La pista frase4.wav la colocaremos, mientras aún suene la pista midiTRANSF.wav, poco antes de que terminemos el montaje.
Las pistas fondoED.wav y midiTRANSF.wav (midiTRANSF-ntrack.wav o midiTRANSF-jetAudio.wav) son quizás demasiado largas por lo que no utilizaremos su duración completa, sino que veremos cómo podemos "desvanecerlas" cuando nos interese que finalicen. Procuraremos que el conjunto del montaje no sea muy largo (unos 2 minutos será suficiente).
Para desplazar el contenido de las pistas hacia la derecha o hacia
la izquierda (adelante o atrás en el tiempo respectivamente), debemos pulsar
sobre el botón
![]() la herramienta de desplazamiento en el tiempo. Se cambiará entonces la forma del cursor: una doble flecha horizontal. Y
ahora podremos pulsar y arrastrar a derecha o izquierda el contenido de cada
pista.
la herramienta de desplazamiento en el tiempo. Se cambiará entonces la forma del cursor: una doble flecha horizontal. Y
ahora podremos pulsar y arrastrar a derecha o izquierda el contenido de cada
pista.
Para trabajar con cierta precisión y comodidad, recuerda lo que se explicó en el caso práctico anterior sobre las distintas posibilidades para visualizar las pistas con mayor o menor tamaño y para desplazarlas verticalmente. Recuerda también lo explicado en el paso 3 de este caso práctico para establecer las pistas que suenan o que se silencian.

5 Modificamos el volumen de las pistas. Si escuchamos el montaje audio, tal cual lo tenemos una vez situadas las pistas en el tiempo, descubrimos que hay momentos, cuando dos pistas suenan al mismo tiempo, en que necesitamos bajar el volumen de una de ellas, para que no interfiera con la otra. Por ejemplo, cuando suena el fragmento del programa de radio a la vez que la música de fondo:
Si el problema fuese que hay que compensar el volumen general de una pista, y no sólo un fragmento de la misma, se podría recurrir al control de volumen que tiene cada una de las pistas. Desde estos controles podrían compensarse algunos desequilibrios que pudiesen existir entre el volumen de las distintas pistas:
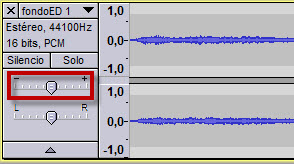
Pero en el caso que nos estamos planteando, lo que queremos es modificar el volumen de la pista que tiene música de fondo (fondoED), justo en el momento en que comienza la pista con el fragmento del programa de radio (radio). Queremos que el volumen de la pista fondoED baje hasta desaparecer y que, cuando vaya a terminar la pista radio, vuelva a subir. Y lo queremos hacer sin cortes bruscos.
Para controlar el volumen de las pistas con ese detalle, tenemos la herramienta de envolvente ![]() . Esta herramienta, al pulsar sobre ella, hace aparecer unas líneas gruesas horizontales en el contenido de cada pista (o de cada canal dentro de cada pista estéreo) que representan el volumen. Por otro lado, el cursor también modifica su forma y se muestra como dos triángulos
. Esta herramienta, al pulsar sobre ella, hace aparecer unas líneas gruesas horizontales en el contenido de cada pista (o de cada canal dentro de cada pista estéreo) que representan el volumen. Por otro lado, el cursor también modifica su forma y se muestra como dos triángulos ![]() .
.
Si colocamos el cursor sobre la línea del volumen (de modo que ésta quede entre los dos triángulos del cursor) y hacemos clic con el botón izquierdo, aparecerán unos nodos sobre las líneas de volumen de la pista. Estos nodos permiten desplazar las líneas de volumen verticalmente cuando se pulsa sobre ellos y se arrastran. También podemos modificar su posición horizontal. Conviene crear varios nodos sobre la zona que queremos modificar, para acotarla bien y que los cambios hechos en un nodo no afecten a toda la pista. Si queremos eliminar un nodo, simplemente lo seleccionamos y lo arrastramos fuera de la pista.
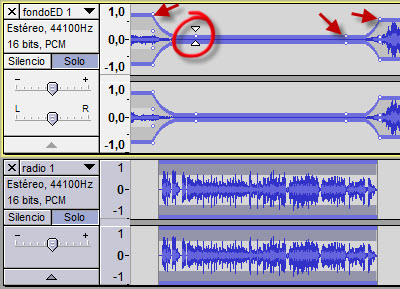
En este caso concreto, hemos creado unos nodos en la pista fondoED, coincidiendo con el inicio y el final de la pista radio (para poder visualizar las pistas mejor, hemos empleado las herramientas ya comentadas de zoom, tamaño de pistas, desplazamiento vertical,...). Luego se han desplazado los nodos, para que se produzca un descenso de volumen paulatino, luego silencio (mientras dura la pista radio) y, por último, sube el volumen. Ahora sonará así:
Algo similar a esto se deberá hacer cuando sea necesario. Por ejemplo, en este montaje también lo realizaremos cuando coinciden las pistas midiTRANSF y frase4.
Podemos utilizar la herramienta de envolvente para finalizar antes la duración total de las pistas fondoED y midiTRANSF, aunque para esto también podemos aplicar un efecto. Se trataría de seleccionar un lugar de la pista donde queremos establecer su final y eliminar el resto de la pista que nos sobre. Pero lo más probable es que, si escuchamos ahora la pista, oigamos un corte brusco. Para suavizar ese corte, podemos seleccionar el fragmento final de la pista y hacer que el volumen disminuya progresivamente hasta silenciarse. Una vez seleccionado el fragmento, iríamos al menú Efecto>Desvanecer progresivamente (en muchas ocasiones se utiliza su nombre inglés: Fade out).
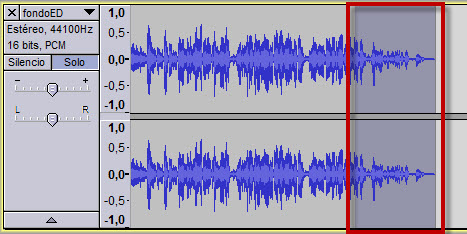
6 Añadimos una pista con sonidos pregrabados. Internet puede ser una gran fuente de sonidos para la realización de montajes audio. Naturalmente debemos cuidar que los sonidos que utilicemos tengan una licencia de uso que nos permita su utilización (aunque siempre debemos asegurarnos de las condiciones que establezcan y cumplirlas). Por ejemplo, para la utilización con fines didácticos, no lucrativos, y citando la procedencia, existe un banco de imágenes y sonidos en la siguiente web: http://recursostic.educacion.es/bancoimagenes/web/.
Utilizando su buscador podemos encontrar sonidos que respondan a un determinado concepto. Hemos introducido aplauso como término de búsqueda y nos han salido toda una serie de sonidos relacionados. Tras escuchar varios de ellos, seleccionamos uno y lo descargamos en formato WAV.
El archivo descargado lo renombramos como ovacion.wav y lo importaremos al montaje audio que estamos realizando, como una pista más. El contenido de esta pista lo situaremos al final del montaje.
7 Grabamos todos los cambios. Se recomienda guardar a menudo, pero ahora simplemente nos acordaremos de guardar el montaje totalmente terminado. Vamos al menú Archivo>Guardar proyecto. Este montaje audio sonará así:
8 Exportamos la grabación al formato WAV, MP3 y OGG. Tal y como vimos en el paso 9 del caso práctico CP11: Grabar voz, podemos exportar con Audacity a distintos formatos de audio. Exportaremos este montaje a WAV, MP3 y OGG (recuerda que se puede configurar previamente a los códecs para establecer la relación tamaño/calidad que más nos interese).
|
El menor tamaño. Si queremos que el montaje final ocupe 1Mb o menos, podemos configurar los códecs en Audacity, por ejemplo, con los siguientes valores:
|