CP13: Montaje audio (1)
Realizaremos un montaje con pistas audio generadas a lo largo de los distintos casos prácticos.
1 Organizar los archivos. Antes de comenzar a realizar este caso práctico, debemos realizar una copia (conserva un original por si tienes problemas) de los archivos elaborados en casos prácticos anteriores, que van a ser utilizados para realizar un montaje audio. Por ejemplo, podemos crear una carpeta llamada Montaje_audio y dentro de la misma copiaremos los siguientes archivos de casos prácticos anteriores:
- Caso práctico CP07 según la opción y programa trabajado:
- CP07-A3: midiTRANSF-ntrack.wav (si lo has elaborado con el secuenciador) o midiTRANSF-jetAudio.wav (si lo has elaborado con jetAudio).
- CP07-B3: partitura.wav si has trabajado con el editor de partituras.
- CP07-C3: karaoke.wav si has trabajado con el programa de karaoke.
- Caso práctico CP09: saludoED.wav
- Caso práctico CP10: fondoED.wav
- Caso práctico CP11: frase1.wav, frase2.wav, frase3.wav y frase4.wav
- Caso práctico CP12: radio.wav
Fíjate en que utilizaremos los archivos en su formato WAV y no en otros formatos comprimidos. La idea es utilizar los archivos con la mayor calidad y sin ningún tipo de pérdida.
|
Cuando trabajemos con un editor de audio, siempre es muy importante trabajar sobre copias de los archivos originales que se van a editar. Así siempre podremos volver al original, en caso de que los cambios realizados sobre el archivo no nos gusten y ya no sea posible dar marcha atrás. Más aún, si se van a realizan distintas modificaciones sobre un archivo, también es conveniente ir guardando una copia de cada una de estas modificaciones y si queremos dar marcha atrás en una de las últimas modificaciones, no necesitaremos volver al archivo original para comenzar de nuevo todo el proceso de edición. |
2
Iniciamos el programa. Pulsamos en el botón
3
Importamos las pistas de audio. Vamos al menú Archivo>Importar>Audio... y nos dirigiremos a la carpeta Montaje_audio que se ha propuesto crear en el paso 1. Podemos seleccionar todos los archivos de audio allí guardados y pulsar el botón Abrir (naturalmente, siempre puede añadirse alguna pista de audio más en cualquier momento).4 Mejoramos la visualización de las pistas. Las pistas importadas ocupan demasiado y no las vemos todas, pero tenemos herramientas para mejorar esto:
- Podemos disminuir (o aumentar) la altura de cada pista, situando el cursor en el límite inferior de la misma, hasta que el cursor se transforma en una doble flecha. Entonces se pulsa con el botón izquierdo y, sin soltarlo, se arrastra el límite inferior de la pista. Si queremos encogerla al máximo posible, hay un método más rápido que consiste en pulsar sobre el botón
 que está en el extremos inferior izquierdo de cada pista (para volver la pista a su tamaño original, solo hay que volver a pulsar dicho botón).
que está en el extremos inferior izquierdo de cada pista (para volver la pista a su tamaño original, solo hay que volver a pulsar dicho botón). - También podemos disminuir (o aumentar) la longitud de las pistas, utilizando las herramientas de zoom. Concretamente puede sernos útil ahora la herramienta
 que permite ajustar la longitud de todas las pistas del montaje al espacio disponible en la ventana del programa.
que permite ajustar la longitud de todas las pistas del montaje al espacio disponible en la ventana del programa.
5 Renombramos las pistas. Podemos cambiar el nombre que tienen las pistas (obtenido automáticamente del nombre del archivo audio). Solo tenemos que pulsar sobre el botón que tiene el nombre de la pista y seleccionar Nombre... del menú emergente. Nos saldrá una ventana en la que podemos introducir el nuevo nombre (o modificar el que ya tenga) y pulsaremos el botón Aceptar. En este proyecto quizás no sea necesario realizar ningún cambio.
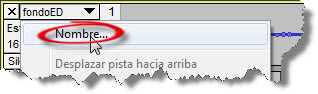
- Pulsando sobre alguna de las zonas de la pista indicadas en la siguiente imagen (el cursor adopta forma de mano) y arrastrarla arriba o abajo hasta la posición deseada:
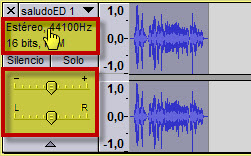
- Pulsando sobre el botón que tiene el nombre de la pista, podemos seleccionar la opción para subir o bajar la posición de la pista:
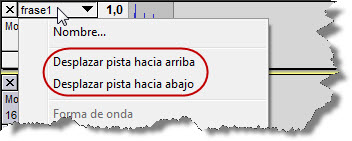
Vamos a ordenarlas poniéndolas de arriba a abajo por lo que aproximadamente será su orden de aparición (cuando terminemos el montaje):
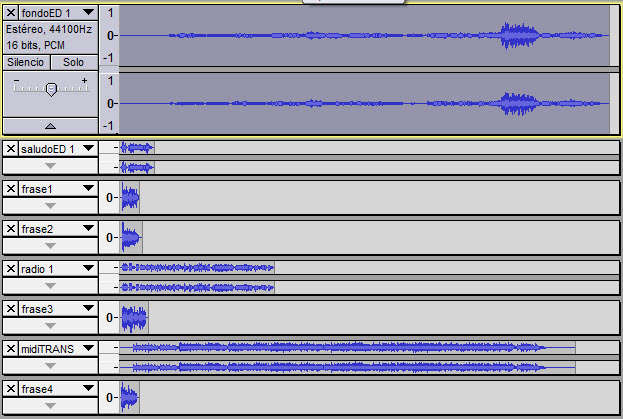
7 Guardamos el proyecto. Aún debemos realizar más cosas antes de terminar el proyecto de montaje de audio, pero conviene que ya guardemos todo lo que hemos trabajado hasta ahora. Para eso iremos al menú Archivo>Guardar proyecto. Nos saldrá una ventana advirtiéndonos de lo siguiente:
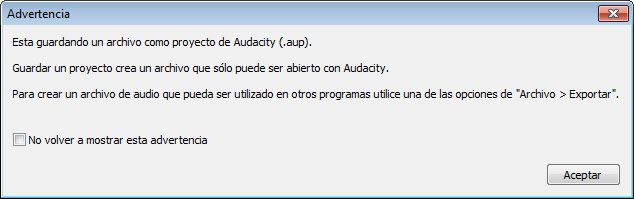
|
Diferencias entre Guardar proyecto y Exportar. En casos prácticos anteriores hemos utilizado la opción Archivo>Exportar, porque trabajábamos solo con una pista y lo que nos interesaba era generar un archivo de audio, ya terminado, en formato WAV. Pero cuando trabajamos con varias pistas en un proyecto más complejo, donde pueden ir surgiendo nuevas ideas y modificaciones, lo mejor es guardar el trabajo como proyecto. Se genera entonces un archivo con extensión .aup que es exclusivo de Audacity y que contiene toda la información que necesita el programa, excepto los archivos audio que utiliza. Cuando el proyecto ya lo demos por terminado y queramos obtener un archivo audio, volveremos a utilizar la opción Exportar (y ese archivo sí puede ser leído por cualquier programa que reproduzca o trabaje con archivos de audio). Pero ya no podremos hacerle cambios que afecten a cada pista individualmente, porque todas ellas se habrán mezclado en un único archivo audio (mono o estéreo). |
Pulsaremos el botón Aceptar y nos saldrá otra ventana en la que pulsaremos el botón Copiar todo el audio dentro del proyecto (más seguro). En la nueva ventana seleccionaremos la carpeta donde queremos guardarlo (por ejemplo la de Montaje_audio que propusimos en el paso 1) y lo llamaremos montajeFINAL.aup.
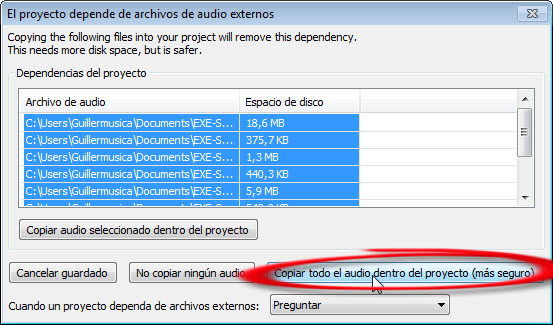
|
Trasladar a otro ordenador ordenador un proyecto. Si quisiéramos guardar un proyecto que estemos realizando con Audacity para llevarlo a otro ordenador y continuar trabajando en él, deberíamos guardar tanto el archivo con extensión .aup como la carpeta que se generó al guardarlo (en este caso concreto el archivo sería montajeFINAL.aup y la carpeta vinculada a este archivo montajeFINAL_data). Si no llevásemos la carpeta, descubriríamos que el proyecto, al abrirse en otro ordenador, no encontraría los archivos de audio. El programa guarda en esta carpeta toda la información de los archivos audio (aunque la guarda a su manera). La carpeta con el audio vinculada al archivo .aup se creó porque pulsamos el botón Copiar todo el audio dentro del proyecto (más seguro). Si no lo hubiésemos pulsado, deberíamos llevar también todos los archivos de audio que forman parte del proyecto, pero podríamos igualmente tener problemas con la ruta de acceso a dichos archivos audio. Por eso, la opción que escogimos es la más segura para no dejarnos nada olvidado o inaccesible. |